使用过演示文稿的朋友们都知道,常常会在幻灯片的内容上使用超链接可以快速翻到需要的那一页幻灯片。下面小编就来告诉大家如何在WPS演示中使用超链接的命令,一起来看看吧。新建默认模板wps演示文稿,内容版式为空白版式。单击在线素材中的目录项,单击目录选项卡,选中其中一种目录,右击选择快捷菜单中的“插入&rd......
WPS word偶数页和奇数页如何添加不同的页眉
WPS教程
2021-09-13 11:49:05
经常需要输入各种各样的文字,输入文档后有时候我们还需要给文档添加页眉页脚,那么批量给文档添加页眉的方法,我们已经在之前的教程当中给大家介绍过了,那么如何在Word文字当中设置偶数页和奇数页添加不同的页眉呢,今天我们就来教大家这个小技巧,具体怎么操作呢,一起来学习一下吧。
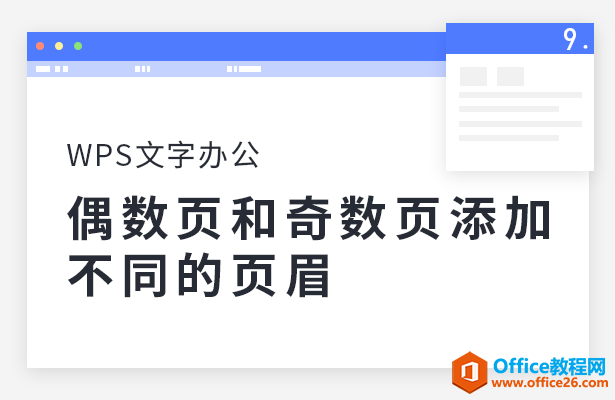
偶数页和奇数页添加不同的页眉
首先,我们双击页眉,弹出页眉工具栏,选择页眉页脚选项。
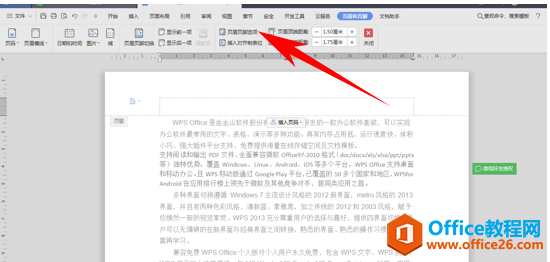
弹出页眉/页脚设置,如下图所示。
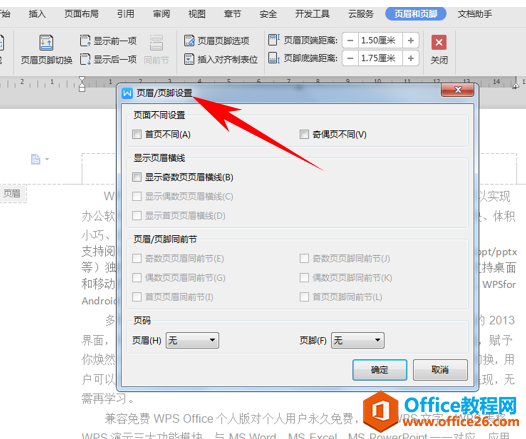
在页面不同设置下选择奇偶页不同,在前面打上对勾,如果需要在页眉页脚上添加横线,可以选择下图显示奇数页页眉横线或者偶数页页眉横线,单击确定。
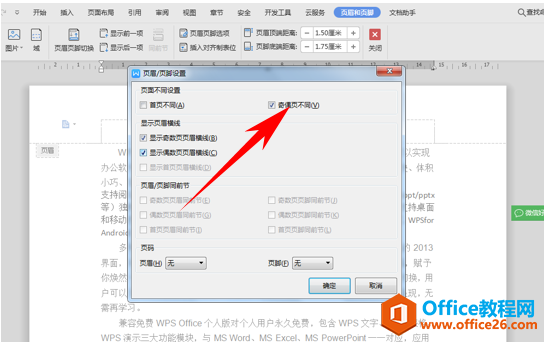
然后在页眉框中输入页眉,如XXX公司,如下图所示。
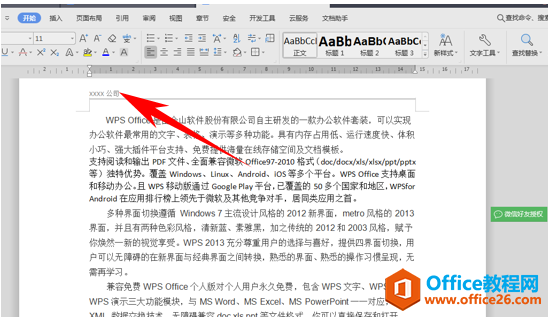
这时我们就看到,偶数页并没有显示,如下图所示。
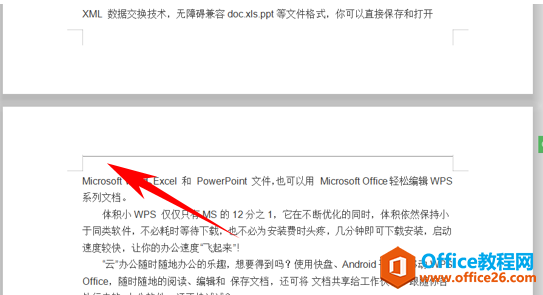
那么,在WPS文字当中,给偶数页和奇数页添加不同的页眉的方法,是不是非常简单呢,你学会了吗?
相关文章





