使用过演示文稿的朋友们都知道,常常会在幻灯片的内容上使用超链接可以快速翻到需要的那一页幻灯片。下面小编就来告诉大家如何在WPS演示中使用超链接的命令,一起来看看吧。新建默认模板wps演示文稿,内容版式为空白版式。单击在线素材中的目录项,单击目录选项卡,选中其中一种目录,右击选择快捷菜单中的“插入&rd......
WPS excel返回互补误差函数的ERFC函数
WPS教程
2021-09-14 09:34:55
经常会在表格中利用到一些工程类的函数,利用这些函数,我们操作就会比较轻松简单,例如ERFC函数,ERFC函数是计算补余误差函数。利用这个函数我们就能轻松计算补余误差,那具体需要怎么操作呢,让我们一起来学习一下ERFC函数的用法吧。
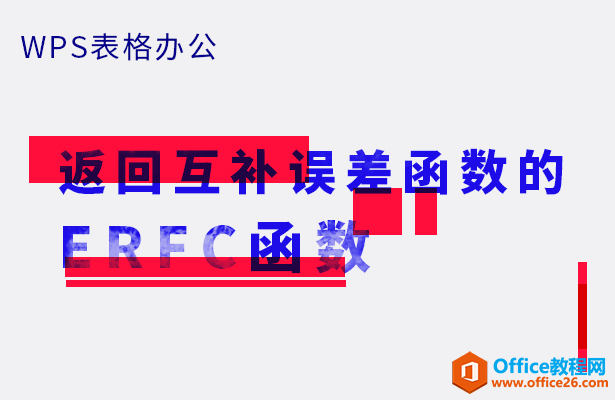
返回互补误差函数的ERFC函数
首先,我们新建或者清空一个表格,如图。
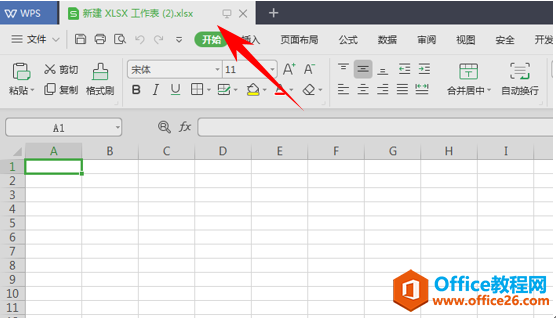
新建完成后,鼠标单击工具栏中公式-插入函数,如图。
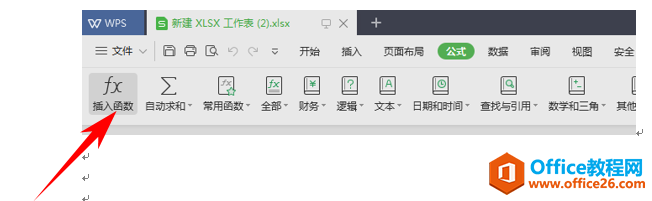
在插入函数对话框中,我们选择类别里选择工程类函数,如图。
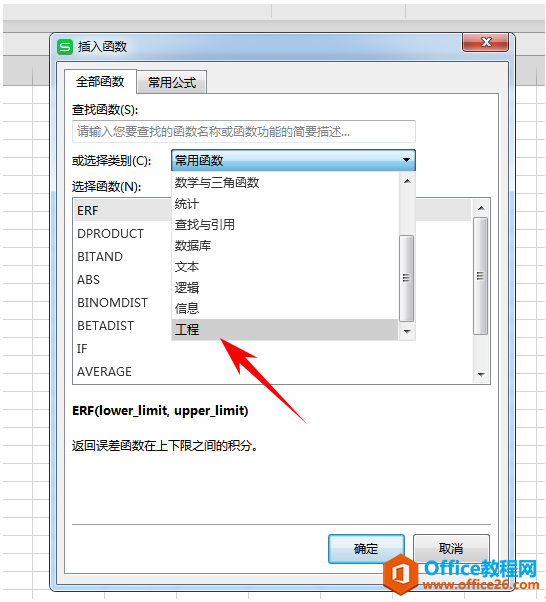
在工程类函数中,我们可以选择ERFC函数,如图。
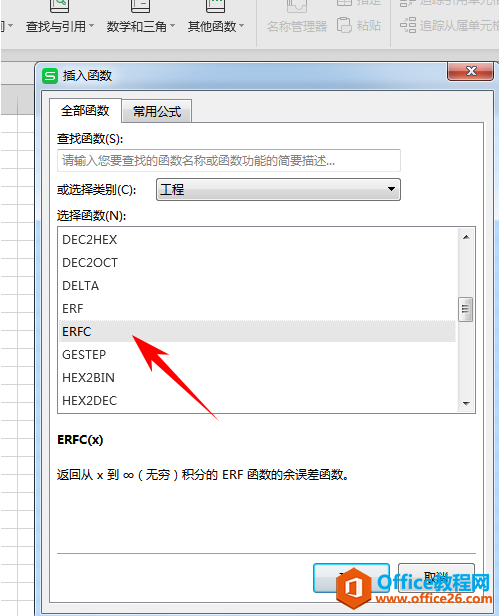
我们在函数参数对话框中填入数字,比如“1”,如图。
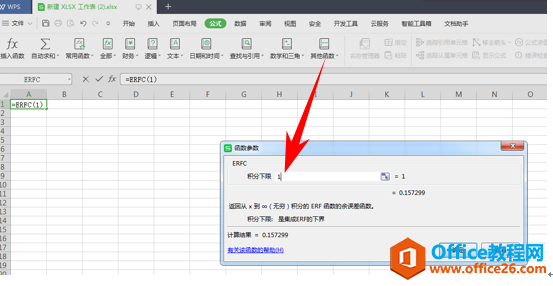
输入完成后,单击确定。我们便可在单元格内得到1的补余误差函数。
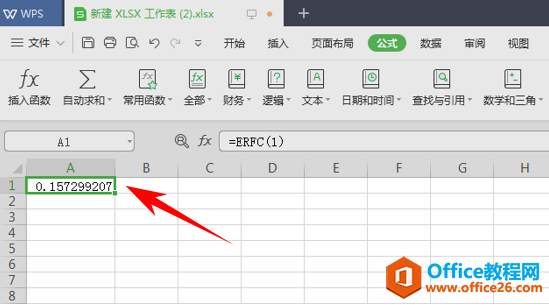
那么,在WPS表格和Excel表格当中,ERFC函数计算补余误差函数的方法,是不是非常简单那?你学会了吗?
上一篇:WPS Alt快捷键的常用方法 下一篇:WPS excel如何自定义表格单元格样式
相关文章





