使用过演示文稿的朋友们都知道,常常会在幻灯片的内容上使用超链接可以快速翻到需要的那一页幻灯片。下面小编就来告诉大家如何在WPS演示中使用超链接的命令,一起来看看吧。新建默认模板wps演示文稿,内容版式为空白版式。单击在线素材中的目录项,单击目录选项卡,选中其中一种目录,右击选择快捷菜单中的“插入&rd......
WPS word如何制作用于临摹练字的米字格
WPS教程
2021-09-16 09:18:46
需要制作米字本即用于临摹练字的米字格,那么如果我们想要制作米字本即用于临摹练字的米字格,需要怎么制作那?今天我们就来教大家如何制作米字本即用于临摹练字的米字格,一起来学习一下吧。

如何制作用于临摹练字的米字格
首先,插入一个2行2列的表格.
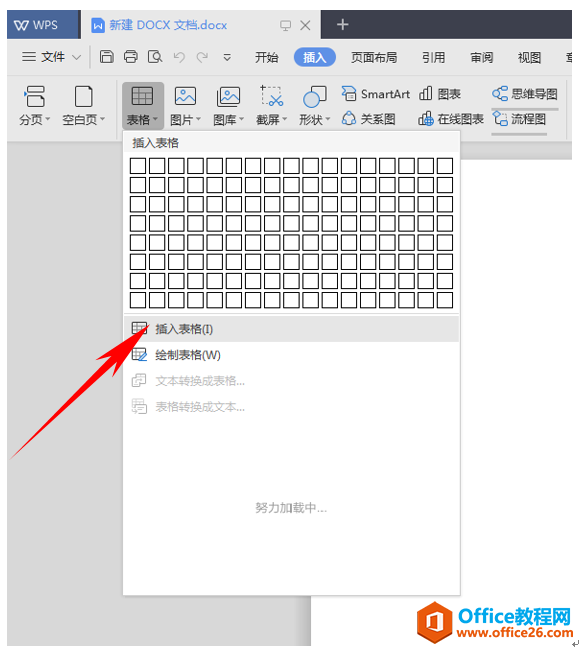
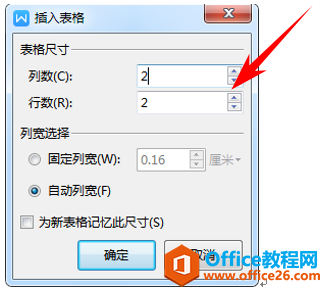
选中这个表格,将字体大小改为5(防止字体将单元格撑大)
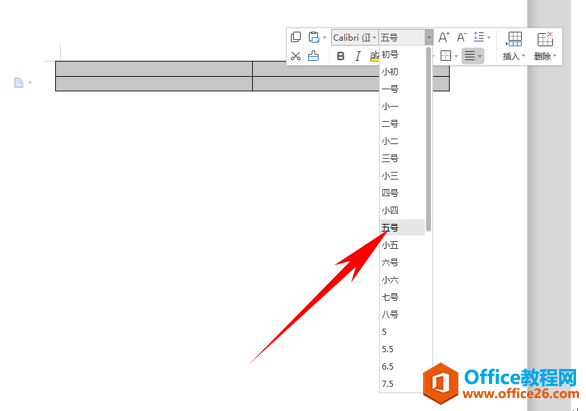
选中表格,右键单击表格,点击“表格属性”中将行高和列宽都指定为7毫米(本篇以14毫米大小的米字格为例)。
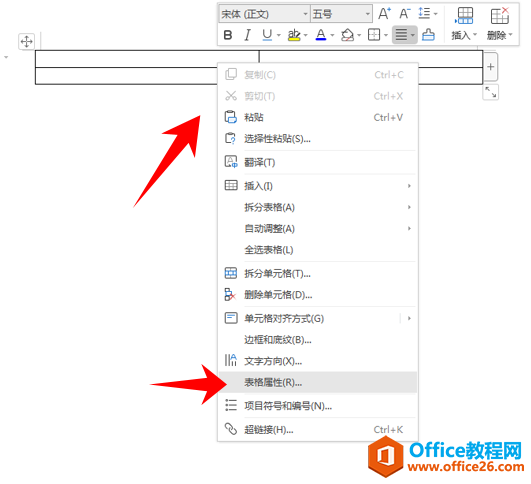
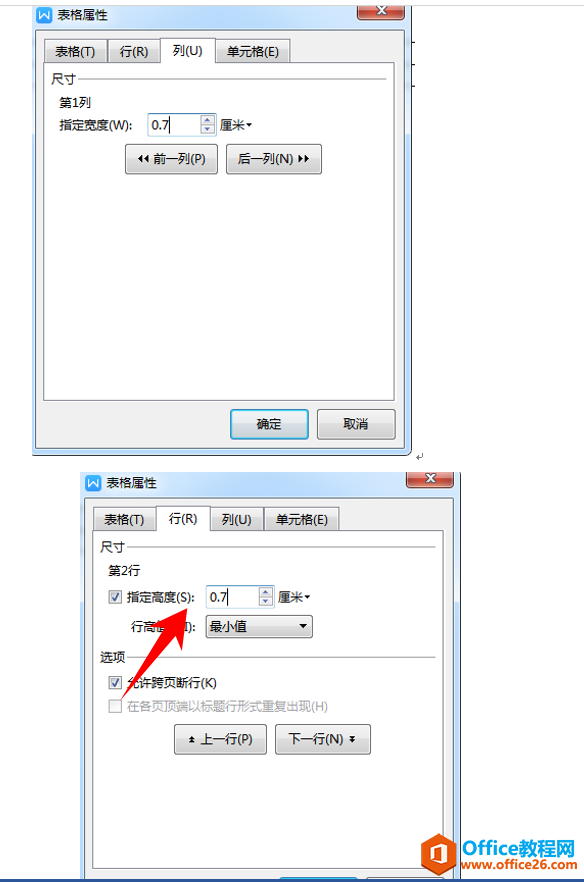
将鼠标移动到单元格内的左边,一般是左下角,光标会变成右箭头形状,此时点击即可选中当前单元格;按住Ctrl键再选中另一个单元格,即可同时选中多个非连接单元格,点击表格样式-边框-边框和底纹,弹出边框和底纹对话框。设置斜线。
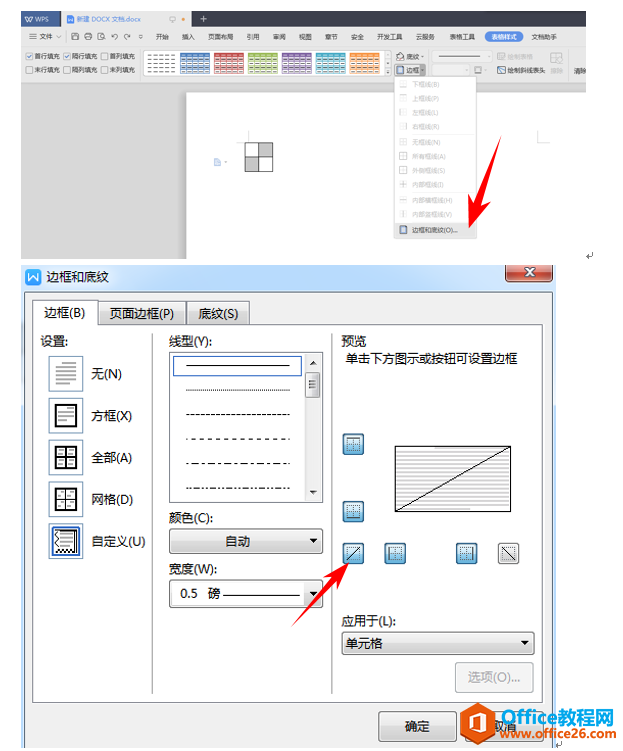
选中左上和右下单元格,用同样的方法,添加从左上到右下的斜线
最后,选中表格中4个单元格(注:不是选中表格,是选中所有4个单元格),Ctrl+C复制。单击第一个单元格将插入点置到该单元格中(注:不要选中该单元格),Ctrl+V粘贴。再单击第一个单元格,Ctrl+V粘贴,重复多次便可完成一行米字格。
为米字格更方便区分,可以单击表格样式-边框,设置1.5磅的粗线,让米字格外边框更明显。
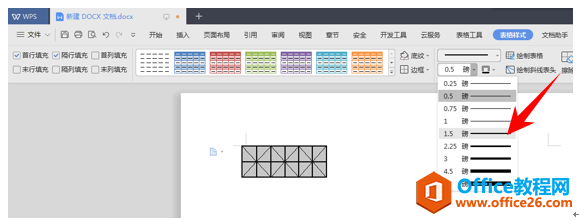
完成一行米字格之后,复制选中所有单元格,在紧接着表格的下一行空白处粘贴,即可复制一整行米字格,依此类推,可完成一整页的米字格。
上一篇:WPS excel快捷输入对错号 下一篇:WPS excel一键计算部门人数
相关文章





