使用过演示文稿的朋友们都知道,常常会在幻灯片的内容上使用超链接可以快速翻到需要的那一页幻灯片。下面小编就来告诉大家如何在WPS演示中使用超链接的命令,一起来看看吧。新建默认模板wps演示文稿,内容版式为空白版式。单击在线素材中的目录项,单击目录选项卡,选中其中一种目录,右击选择快捷菜单中的“插入&rd......
WPS excel表格如何按颜色求和
WPS教程
2021-09-23 10:57:33
我们在利用WPS表格求和的时候,经常需要用到SUM函数,但是我们在工作中经常会遇到各种各样的求和,比如今天我们讲的按颜色求和,我们看到下图黄色区域,我们需要对黄色区域求和应该怎样做呢,一起来学习一下吧。

表格如何按颜色求和
首先,我们可以单击工具栏中的插入函数,也可以直接在单元格中输入“=SUB”,选择下拉菜单中的SUBTOTAL。
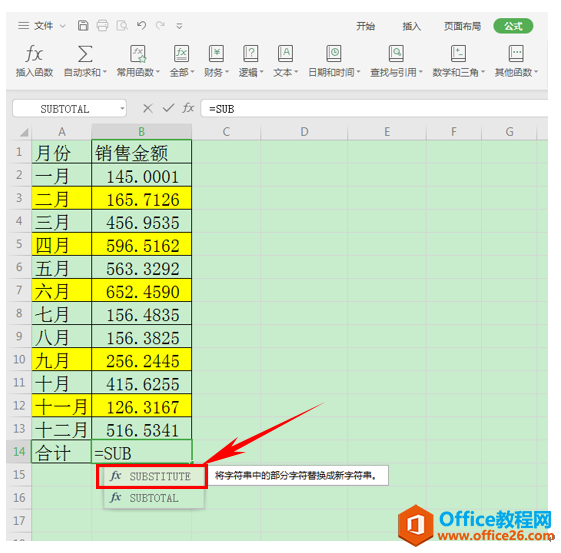
然后在下拉菜单中选择109-SUM。
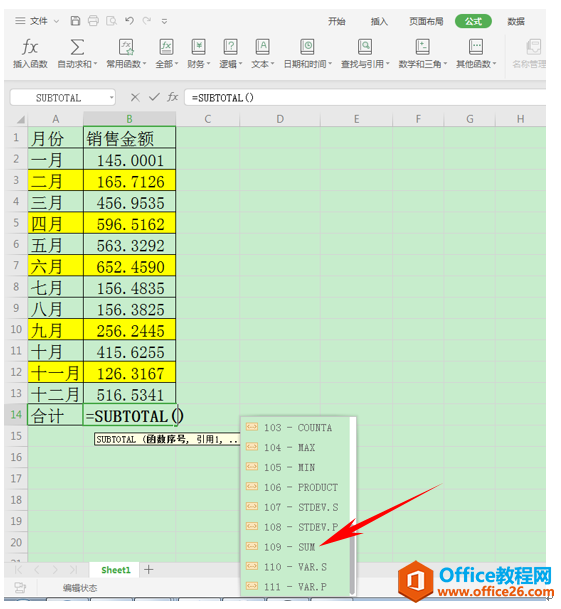
然后单击逗号,选择我们需要计算的所有数据,包含所有黄色区域的数据。
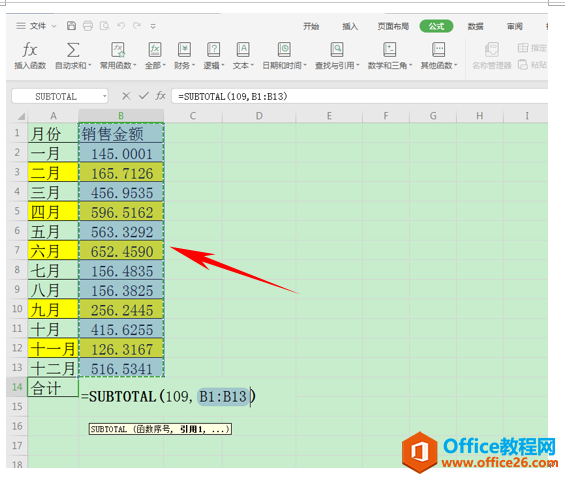
我们看到合计里就显示出总额了,然后单击右键,选择筛选。
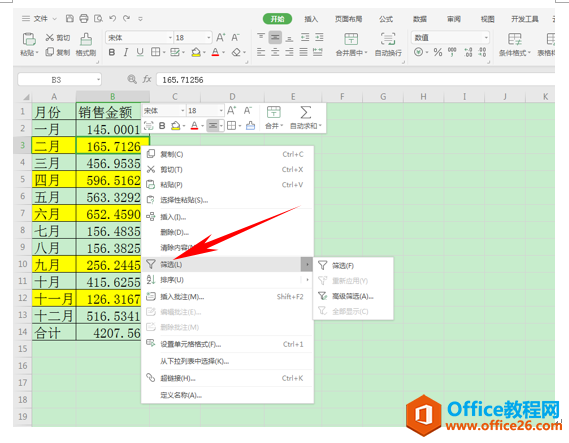
我们看到月份和销售金额出现了两个倒三角的下拉菜单,单击下拉菜单,选择颜色筛选,单击黄色方格。
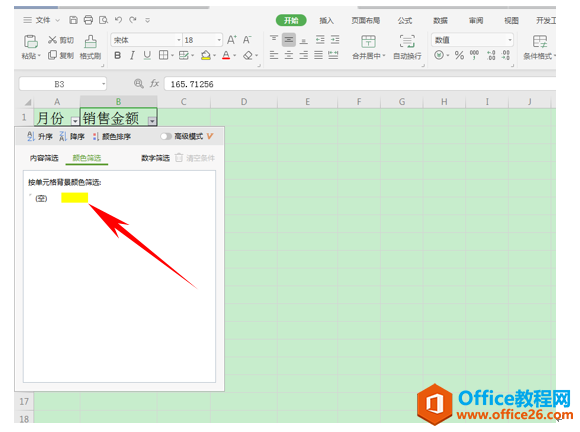
我们看到单元格里就剩所有的黄色的单元格了,下面的合计也是这几个月的销售金额总和。
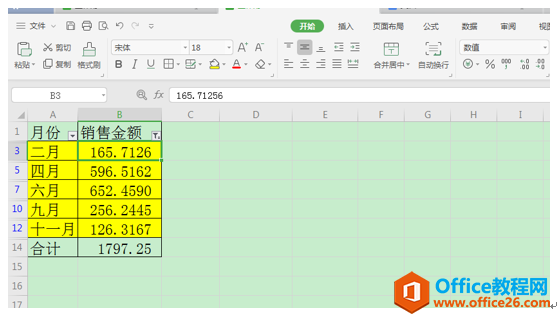
这样,我们在WPS表格中按照颜色区域来分类求和的方法就介绍完了,是不是很简单呢,赶快试一下吧~
标签: excel按颜色求和
相关文章





