使用过演示文稿的朋友们都知道,常常会在幻灯片的内容上使用超链接可以快速翻到需要的那一页幻灯片。下面小编就来告诉大家如何在WPS演示中使用超链接的命令,一起来看看吧。新建默认模板wps演示文稿,内容版式为空白版式。单击在线素材中的目录项,单击目录选项卡,选中其中一种目录,右击选择快捷菜单中的“插入&rd......
WPS表格明明输入的是数字,怎么变成了乱码?
WPS教程
2021-09-23 10:49:17
在WPS表格的操作过程当中,小伙伴们有没有遇到过这种情况,自己明明输入的是数字,可是回车过后,却变成了乱码?眼看着到了汇报数据的时间,看着这些调皮捣蛋的数字,自己却不知道该怎么办?急的是一身冷汗,也没弄个明白。下面我们就给大家讲讲如何整治这些调皮捣蛋的数字。

明明输入数字怎么变成乱码
通常情况下,我们在输入一些长的数字时,出来的表格是这样的,如下图所示:
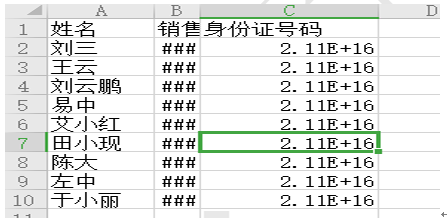
有的数字我们用拖动鼠标的方式把列变宽,即可看到全部的数字,在这里我们把鼠标放在B列右侧线上,等光标变成左右带箭头光标的时候,向右拖动,所有的数字就会自动恢复原来的样子:
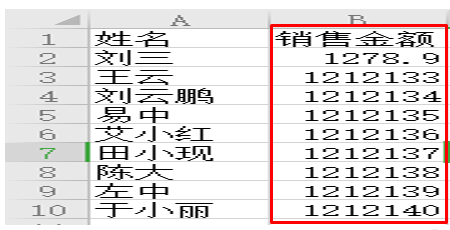
但是还有一些数字,我们不论怎么改变列宽,都无法改变乱码的效果,比如在这里的身份证号,如图3
图 3
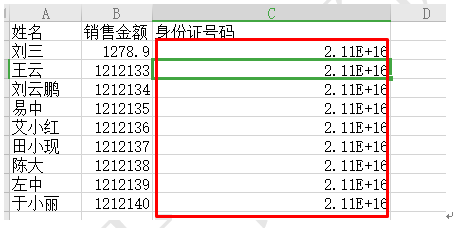
这个时候,我们不用着急,下面一招就可搞定它,我们选中这一列数字,同时按Ctrl+1键调出单元格格式设置窗口,在数字菜单栏下,选择文本按钮,如下图所示:
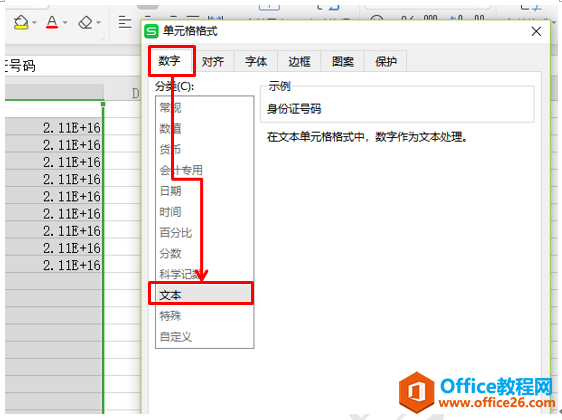
所有的数字内容就会以文本的格式出现在单元格中,恢复所有数字的样子,如下图所示:
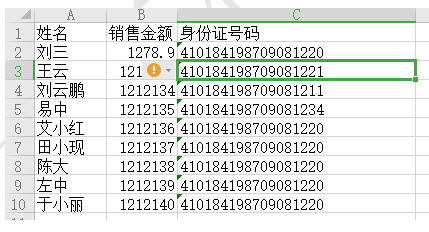
小伙伴们,你学会了吗?
上一篇:WPS表格中的求和进阶 下一篇:WPS excel如何一键倒选回表头
相关文章





