使用过演示文稿的朋友们都知道,常常会在幻灯片的内容上使用超链接可以快速翻到需要的那一页幻灯片。下面小编就来告诉大家如何在WPS演示中使用超链接的命令,一起来看看吧。新建默认模板wps演示文稿,内容版式为空白版式。单击在线素材中的目录项,单击目录选项卡,选中其中一种目录,右击选择快捷菜单中的“插入&rd......
如何在WPS表格实现为相同的项目增加空白行
WPS教程
2021-09-23 11:04:04
在实际的工作中,我们有时会遇到一种情况,就是在WPS表格为相同的项目插入空行,目的是为了能够区别各个项目之间的不同,针对这种情况,很多小伙伴采用先进行排序,然后再挨个进行插入的方法来操作,虽然方法可行,但是遇到大量的数据信息,就会很令人头疼。有没有一种更快速的方法来实现这种效果呢?其实很多小伙伴不知道在WPS表格中也隐藏着这样一个小技巧,下面我们就来给大家讲讲如何在WPS表格实现为相同的项目增加空白行。
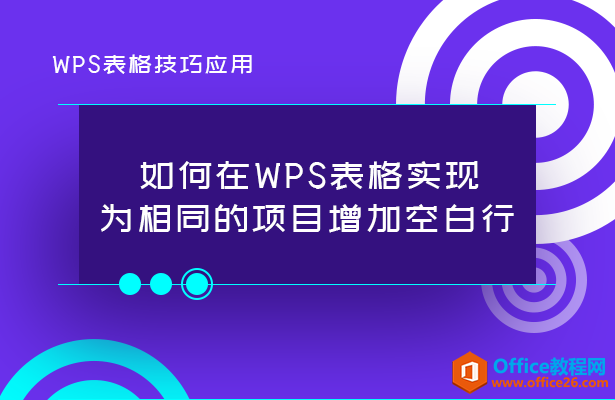
为相同的项目增加空白行
我们先来看一张表格,如表1这样的表格,里面有不同单位的销售记录,如果我们想要在相同的单位下面插入一个空白行。
表 1
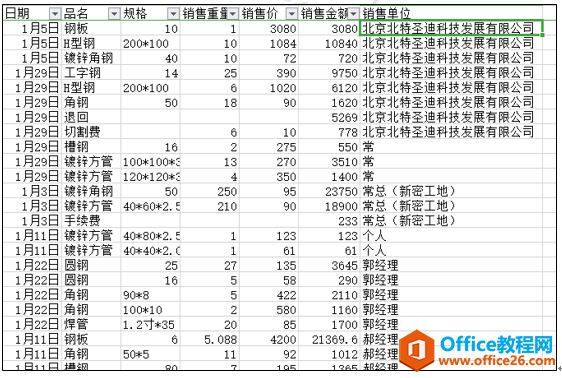
首先,我们需要选中所有的单位名称,先复制,错位粘贴到旁边的一列空白栏,效果如表2
表 2
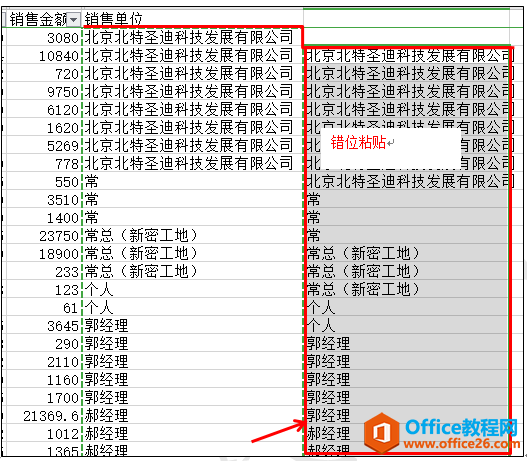
然后我们同时选中与错位单元格相对应的这两列数据,按Ctrl+G键,调出定位窗口,如表3
表 3
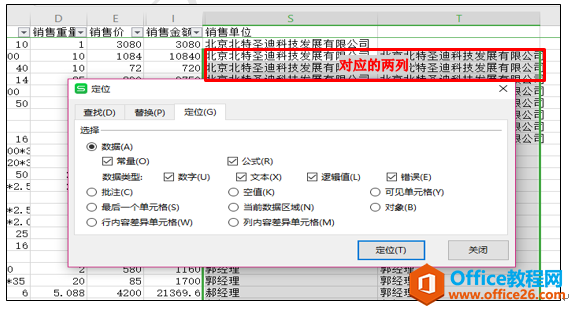
然后点选行内空差异单元格,然后点击定位按钮,如表4
表 4
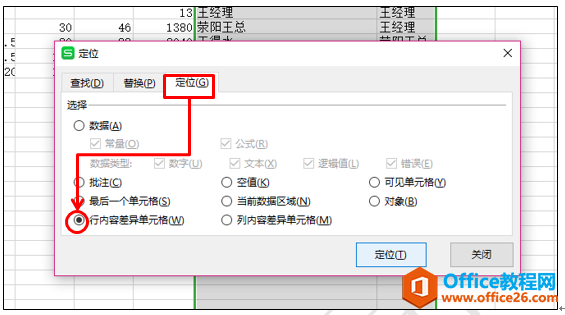
回到页面后,我们选择其中一个被定位的单元格,点击鼠标右键调出下拉菜单,在下拉菜单中选择插入行,点击箭头选择行数,如表5
表 5
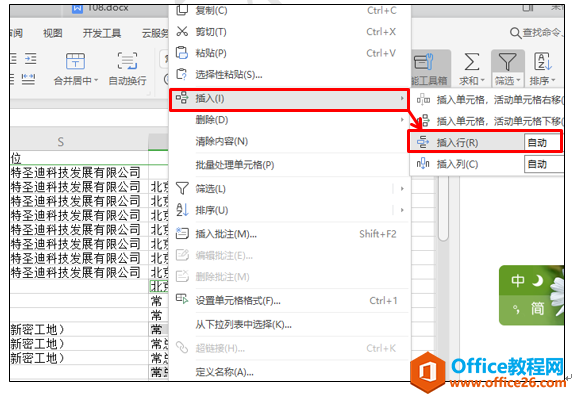
操作完后,我们直接删除辅助列就行了,这个时候我们会发现销售单位那一列不同的单位名称中间自动插入了一行空白行。如表6
表 6
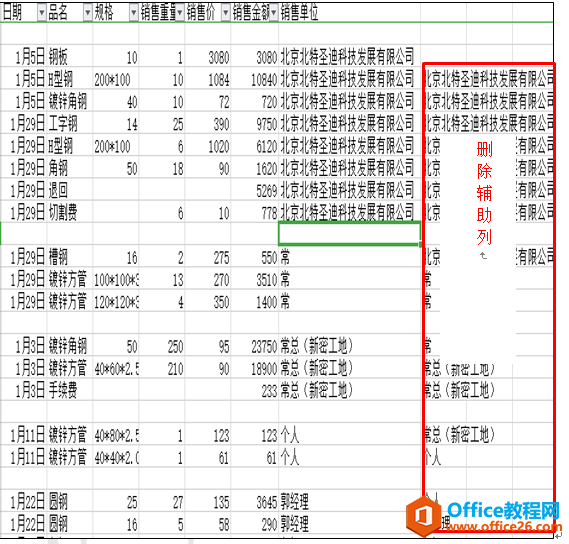
上一篇:wps行高在哪里设置 下一篇:WPS excel如何巧用快捷键实现表格隔行着色
相关文章





