使用过演示文稿的朋友们都知道,常常会在幻灯片的内容上使用超链接可以快速翻到需要的那一页幻灯片。下面小编就来告诉大家如何在WPS演示中使用超链接的命令,一起来看看吧。新建默认模板wps演示文稿,内容版式为空白版式。单击在线素材中的目录项,单击目录选项卡,选中其中一种目录,右击选择快捷菜单中的“插入&rd......
如何在WPS文字中实现批量填充
WPS教程
2021-09-24 09:53:51
在WPS文档中插入表格的时候,常常需要往里面填充数字内容,一般我们都采用手动输入的方式来完成,但是如果遇到大量的数据内容,工作效率非常的慢,有没有一种简便的方法实现快速录入呢?下面我们来给大家分享一个WPS小技巧应用-如何在WPS文字中实现批量填充?
首先,我们来看一张表格,如表1这样的表格,我们就可以用批量填充的方法完成。
表 1
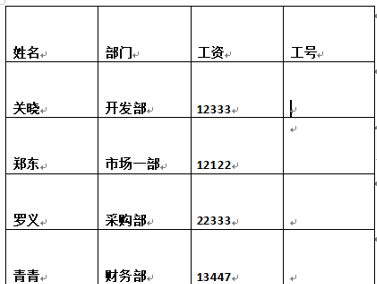
首先,我们选中要填充的单元格区域,然后选择开始菜单栏下编号工具下拉菜单中的自定义编号,如图1
图 1
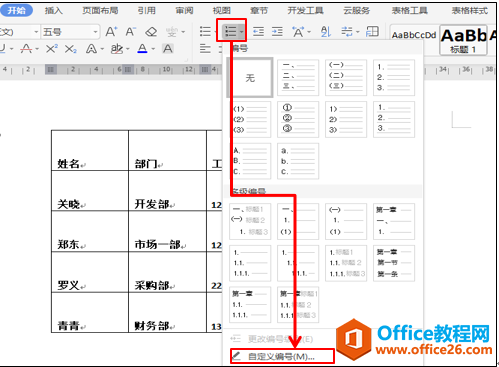
进入自定义编号窗口后,点击编号菜单下的右上方选项,然后选择自定义选项,如图2
图 2
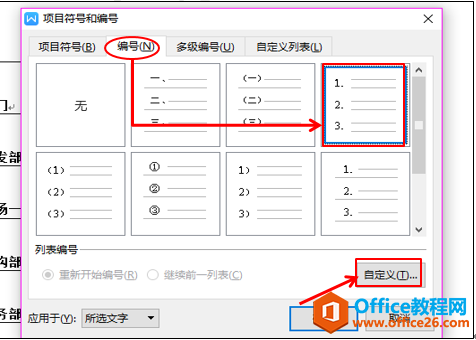
进入自定义选项窗口后,在编号格式下面输入编号,原有的1代表的是变量数据,也就是说我们只需要在前面或者后面输入其它固定的数据就行,这里需要注意的是当我们需要最后面的数据按递增顺序排列的话,需要把光标放在最前面输入,如果需要最前面的数据按递增顺序排列的数,则需要把光标放在后面输入。编号样式选择1,2,3,起始编号默认设置为1,这里可做修改。如图3
图 3
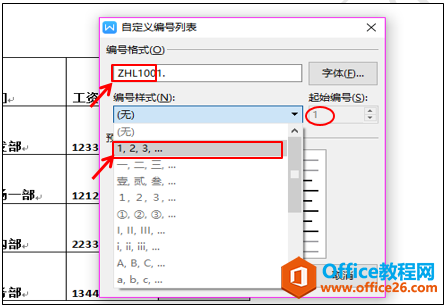
点击确定后,我们就会发现所有的数据内容已经按我们的设置进行了批量填充,1分钟就能搞定原来很长时间的工作,工作效率提高可以提高很多倍。效果如表2
表 2
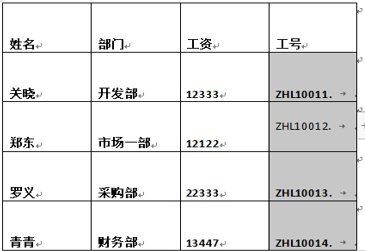
相关文章





