使用过演示文稿的朋友们都知道,常常会在幻灯片的内容上使用超链接可以快速翻到需要的那一页幻灯片。下面小编就来告诉大家如何在WPS演示中使用超链接的命令,一起来看看吧。新建默认模板wps演示文稿,内容版式为空白版式。单击在线素材中的目录项,单击目录选项卡,选中其中一种目录,右击选择快捷菜单中的“插入&rd......
WPS word如何制作文字模板
WPS教程
2021-09-25 09:12:04
今天来教大家如何制作WPS文字的模板,在日常工作中我们经常需要建立多个有着相同文字的模板,那么频繁的复制粘贴难免复杂并且出错,现在我们一起来学习一下吧。
首先,我们单击工具栏【文件】下的【新建】,我们可以看见有一项本机上的模板。
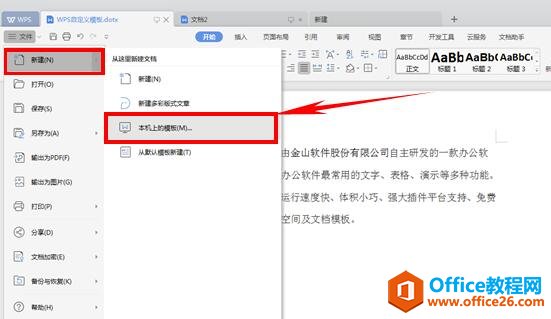
单击后弹出对话框,我们可以看到列表中已经存在历史模板了,那我们想要将文字设置成新模板该怎么操作呢,我们可以看到右下角有模板选项,我们单击小圆圈选中模板,单击确定。
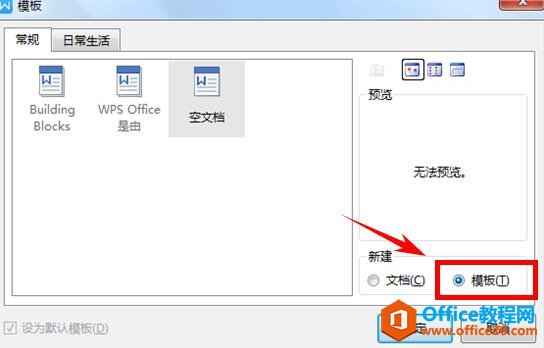
大家可以看到文件名称成了“模板19”.
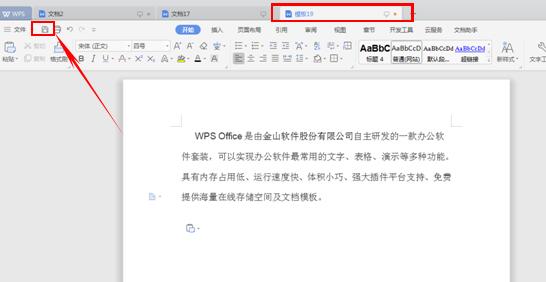
单击保存按钮,弹出保存路径的对话框,将文件的名称自定义填好,文件类型则选择“Microsoft Word带宏的模板文件(*dotm)”,单击保存。
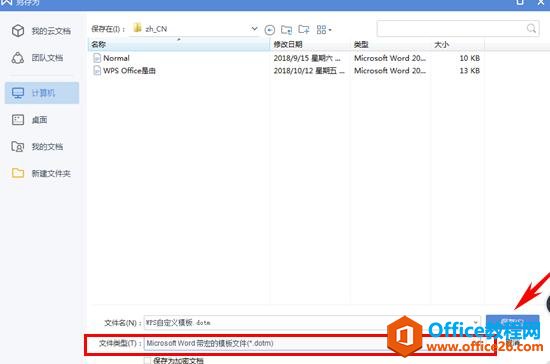
然后我们就可以新建一个文档试试看了,首先我们新建一个文档,重复上面的步骤,单击工具栏【文件】下的【新建】,选择本机上的模板选项。
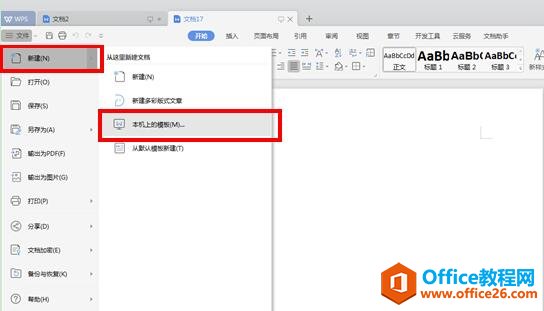
在这里弹出的对话框,我们就可以看到刚才保存的名为“WPS自定义模板”的模板了,选中它单击确定。
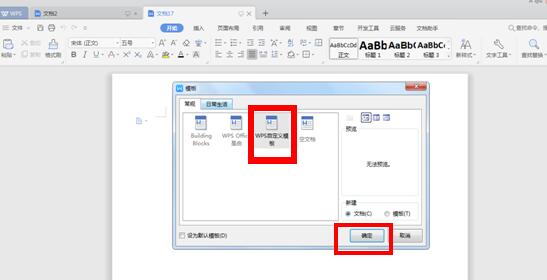
我们可以看到模板中的文字就完整的体现在新文档中了,批量制作文档需要模板的时候就会给我们带来很大的方便,是不是很简单呢,赶紧学起来吧~
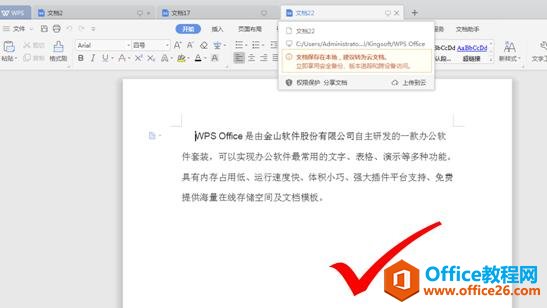
标签: word制作文字模板
相关文章





