使用过演示文稿的朋友们都知道,常常会在幻灯片的内容上使用超链接可以快速翻到需要的那一页幻灯片。下面小编就来告诉大家如何在WPS演示中使用超链接的命令,一起来看看吧。新建默认模板wps演示文稿,内容版式为空白版式。单击在线素材中的目录项,单击目录选项卡,选中其中一种目录,右击选择快捷菜单中的“插入&rd......
WPS如何批量增加或删减单位
上期内容我们介绍了带单位的数据求和计算公式,今天,再来给大家分享一个批量增加或删减单位的小技巧吧。
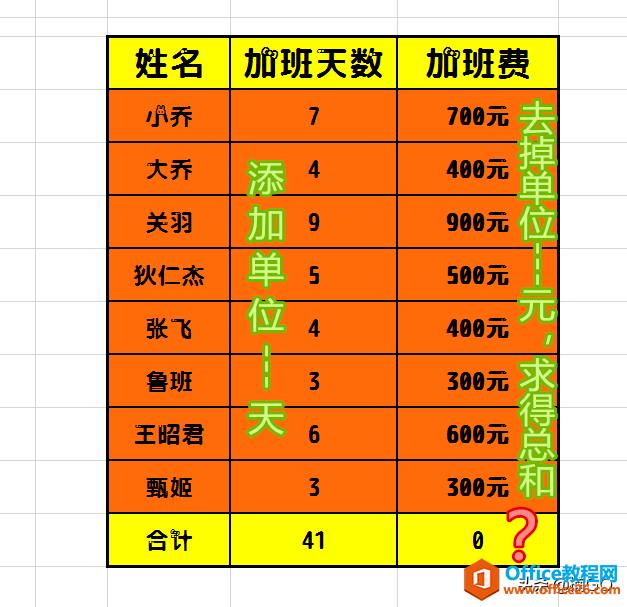
首先,我们先要选中需添加单位的所有单元格,接着按下鼠标右键,选择“设置单元格格式”,在弹出的窗口中选择“数字”窗口(或直接按下快捷键CTRL + 1打开数字窗口即可)。
然后再在自定义编辑栏中,将系统默认的G通用格式修改为: 0天
我们之前的内容中有介绍过,在单元格格式自定义设定中,0代表着数字符,所以在数字符后添加一个文字单位,整体单元格的格式就会变成:数字+文字 的表现形式啦。
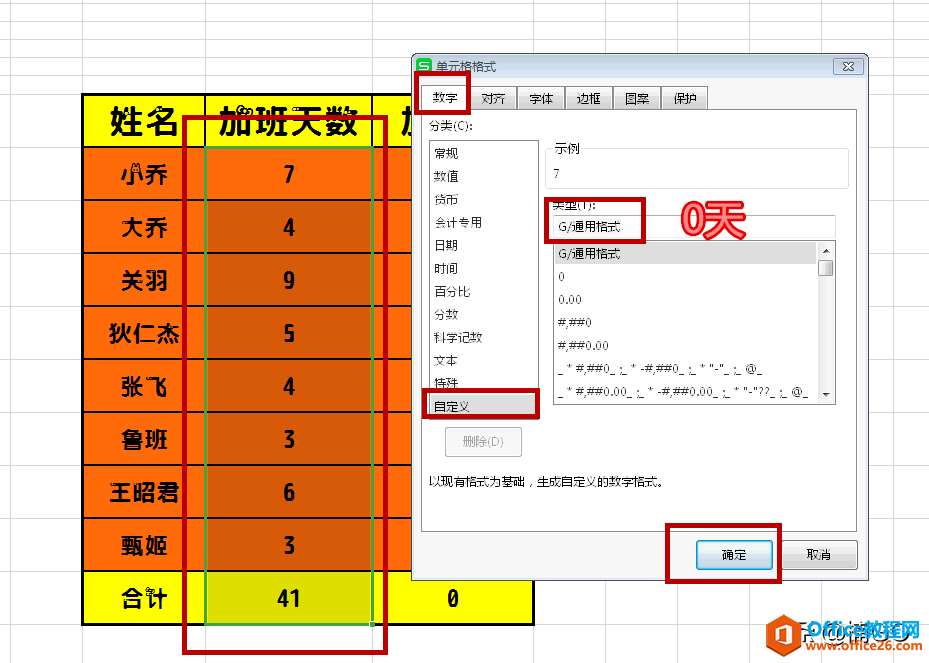
添加单位的方法就是如此简单,相信大家已经彻底拿下,那下面就让我们再来学习一下删除单位的小技巧吧~
如下图所示,当数据中存有文字单位时,我们是不可以直接使用sum函数对其进行求和的,那如果大家执意想要利用公式对这种带有单位的数据进行求和的话,我建议大家去参考一下前一节的内容,里面有详细介绍求和的公式!可如果大家喜欢追简求速的话,我们就可以先将数据中的单位快速去除,然后再用sum函数求和就可以啦。
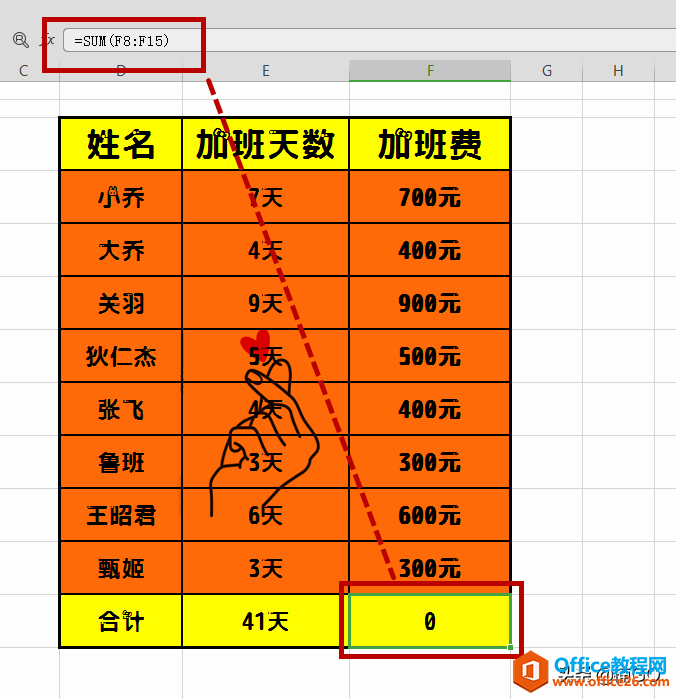
首先,同样选中要修改的区域,在“开始”选项中选择“查找”功能,于下拉项中选择“替换”选项。(也可直接使用快捷键CTRL+H,快速打开替换窗口)
接着,在“查找内容”的编辑栏中输入我们要删除的单位(即示图中的元字),“替换为”编辑栏中保持空白不填,然后点击“全部替换”。
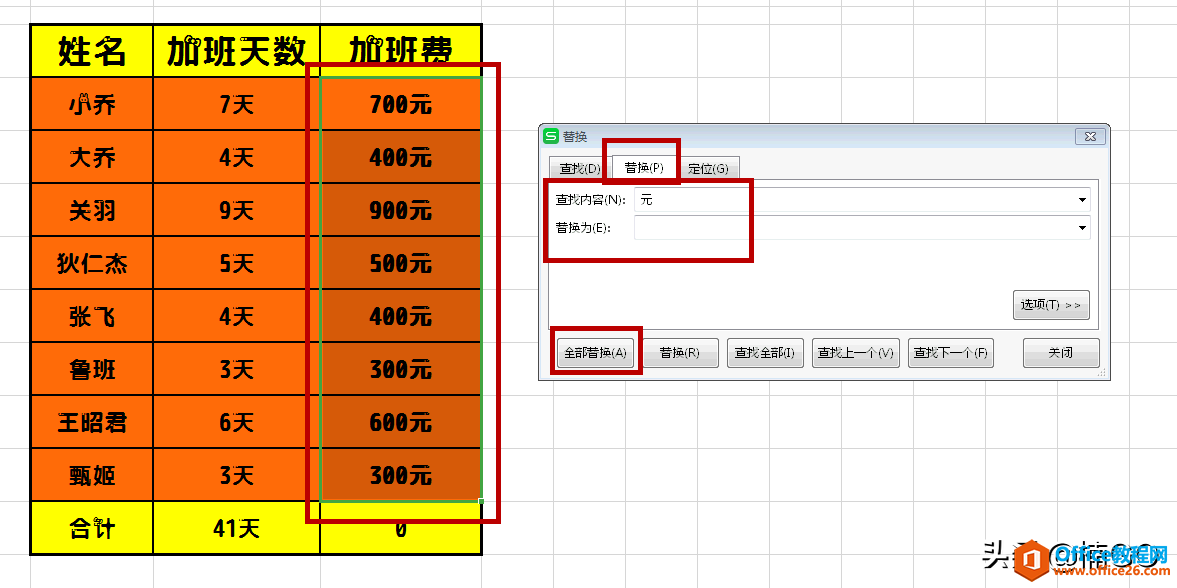
这时,我们就会看到,原来的单位已经全部不见啦~
而且,原先设定的sum函数也发挥了它的作用,快速计算出了数据总和!
那求和后的数据是否还能再被添加单位呢?
大家不妨自己动手,利用我们方才所学添加单位的方法去试一试吧~O(∩_∩)O~
好啦,今天的内容就先介绍到这里,如果你也是WPS的热衷者,就请点击关注,加入我们吧~我们每天都会带着一个实用又快捷的办公小技巧,在这里等你哟~
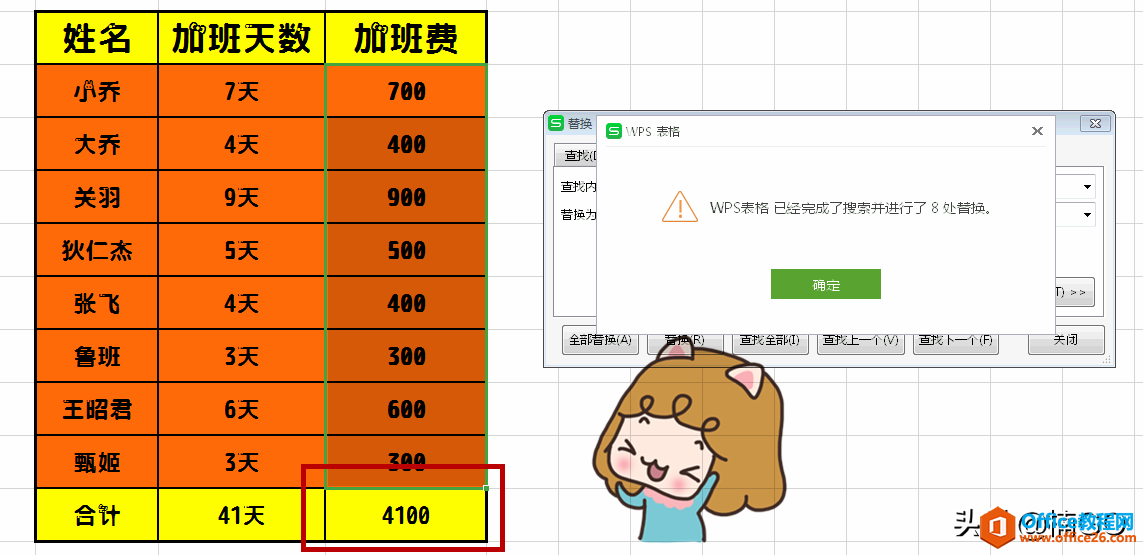
标签: WPS批量增加或删减单位
相关文章





