使用过演示文稿的朋友们都知道,常常会在幻灯片的内容上使用超链接可以快速翻到需要的那一页幻灯片。下面小编就来告诉大家如何在WPS演示中使用超链接的命令,一起来看看吧。新建默认模板wps演示文稿,内容版式为空白版式。单击在线素材中的目录项,单击目录选项卡,选中其中一种目录,右击选择快捷菜单中的“插入&rd......
WPS Excel小技巧_excel数据快速分列
WPS教程
2021-09-28 11:13:58
我们介绍了如何快速将多列数据合并的方法,今天呢,我们要反过来,了解一下如何对数据进行快速分列的小技巧。
话不多说,请看图吧!
我们可以看到,今天需要分列的示图中存在有“:”“,”两种符号。
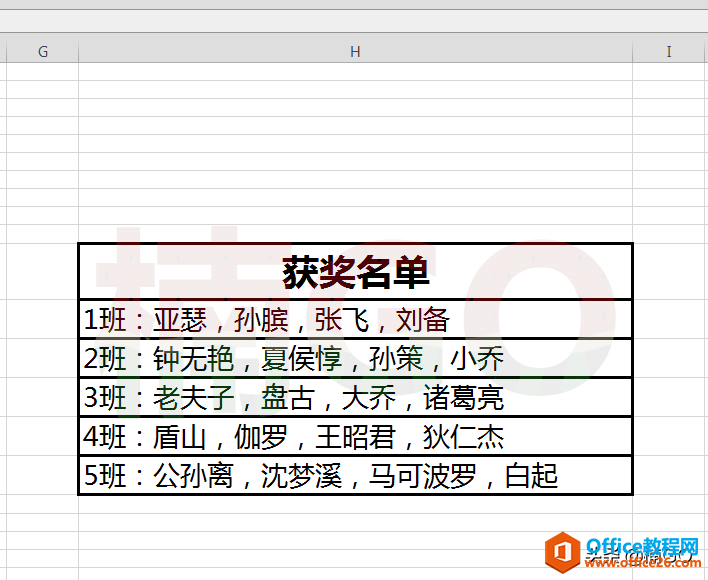
所以,我们第一步,要先打开“替换”功能(CTRL+H),在“查找内容”处,输入“:”,接着,在“替换为”处,输入“空格”,最后点击“全部替换”,此时我们就可以看到,示图中的所有“:”已经全部显示为空格。
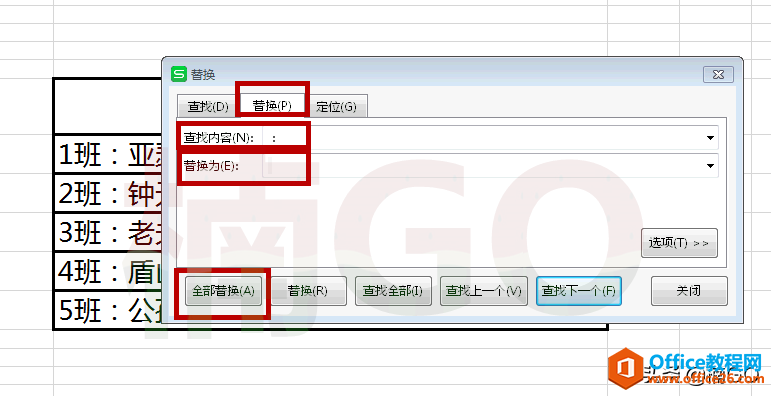
然后,我们再用同样的方法,将示图中的所有“,”也都变成空格。
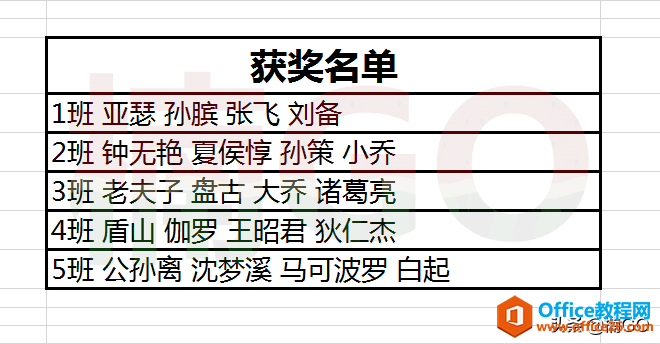
接着,全选表格,点击“数据”,选择“分列”功能,在弹出的小窗口中,选择“分隔符号”,然后点击“下一步”。
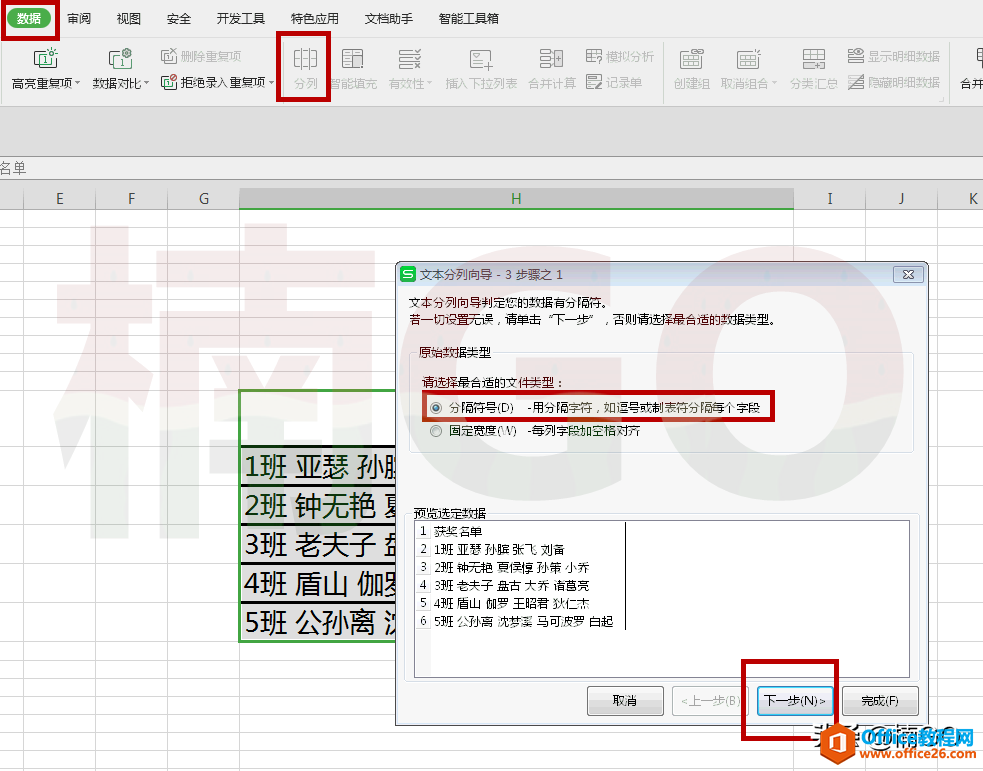
在“分隔符号”中,勾选“空格”(这也是为什么我们之前要先利用替换功能将所有多样化的分隔符号都同一变为空格的原因,当然,如果原表格中的符号是单一的,那我们也可以在“分隔符号”选项中勾选“其他”选项,并将单一符号输入进去即可)。
输入完成后,在小窗口中,有一个“数据预览”的展示,我们可以通过预览,来观察分列后的效果,如果没有问题,就可以点击完成啦。
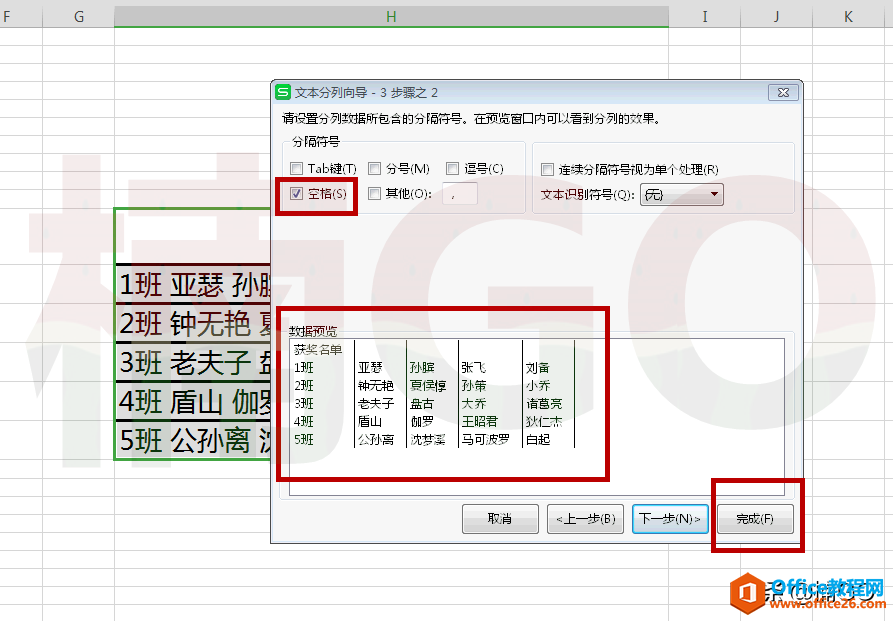
分列后的数据样式还是很没规矩的,所以,我们最后一步,就是要对它进行美化调整。wps下一页如何增加_wps下一页增加的方法
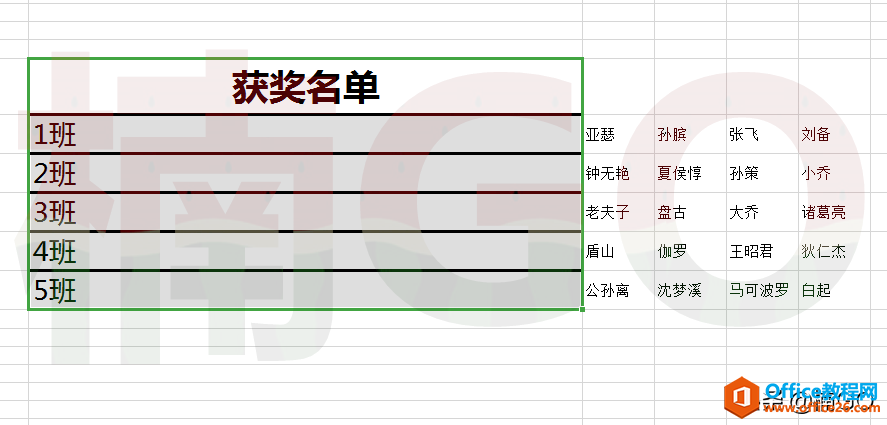
怎么样?今天的内容简单吧?你学会了么?
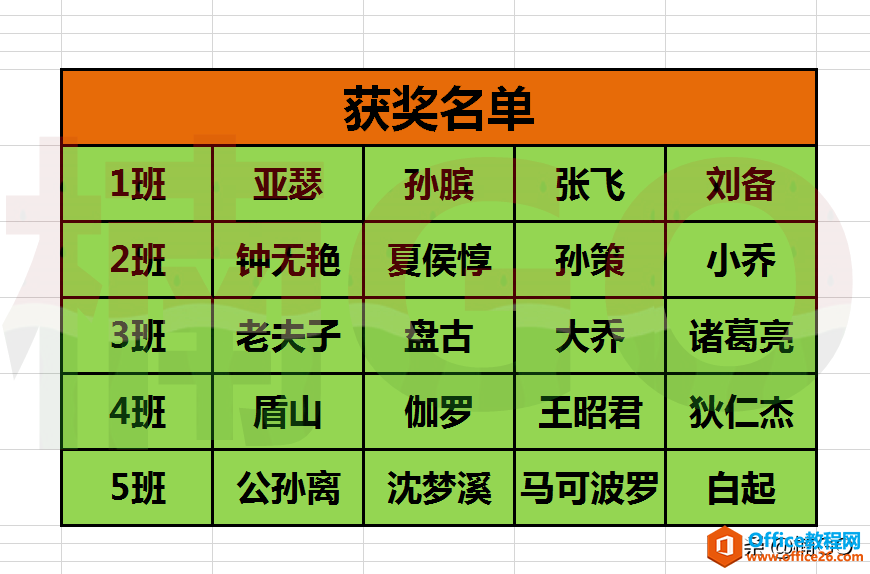
相关文章





