使用过演示文稿的朋友们都知道,常常会在幻灯片的内容上使用超链接可以快速翻到需要的那一页幻灯片。下面小编就来告诉大家如何在WPS演示中使用超链接的命令,一起来看看吧。新建默认模板wps演示文稿,内容版式为空白版式。单击在线素材中的目录项,单击目录选项卡,选中其中一种目录,右击选择快捷菜单中的“插入&rd......
如何使用WPS excel制作九九乘法表
WPS教程
2021-09-29 08:56:34
今天我们来了解一下如何利用excel函数,制作漂亮的九九乘法表!
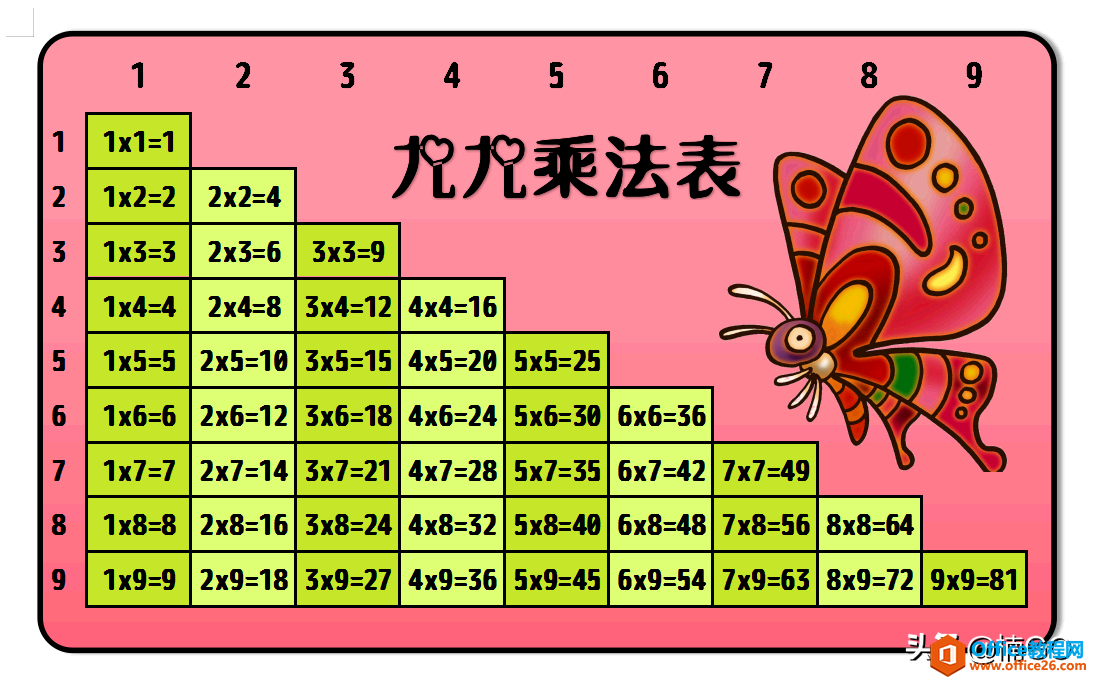
话不多说,直接看图吧:
首先,在“excel”或“docx”的任意单元格中输入数字“1”,此处我以E3单元格为例。点击E3单元格,长按它右下角的“小绿点”,分别向右、下方拖动,生成数字2-9。
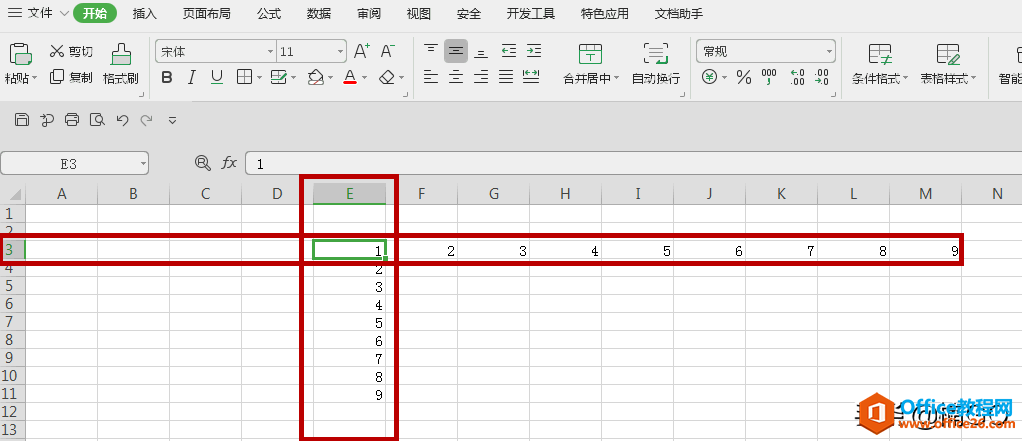
然后另选一个任意单元格,输入公式 =IF(AND($E3>=E$3,COLUMN()<50,ROW()<50),E$3&"x"&$E3&"="&$E3*E$3,"")
不知道大家有没有发现,公式中多次出现了“E”与“3”,这个是指示例图中所输入的数字“1”的单元格位置(“E”为列,“3”为行),明白这点以后,我们只需要将自己操作时数字“1”的单元格位置灵活套用进来,就可以啦。
公式输入完毕,点击回车键(ENT),单元格将会变成“1X1=1”的显示。
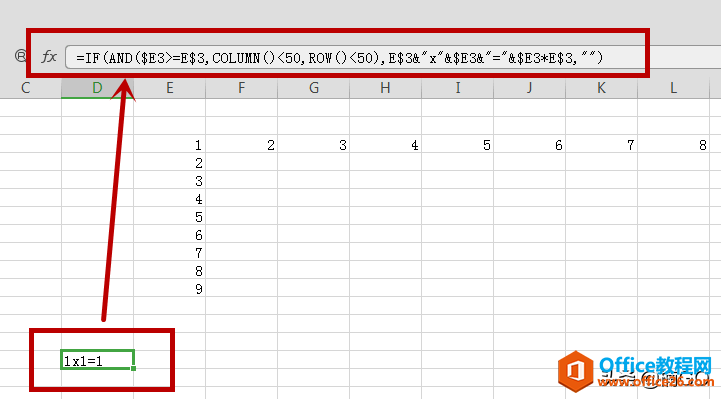
接着,我们就不必再继续一个一个输入繁琐的公式了,只需点击“1X1=1”的单元格,按住右下角的“小绿点”,先向下拖动,生成下图所示的“1X9”内容后,再将之全部框选,一并向右拖拽至“9X9”的出现。
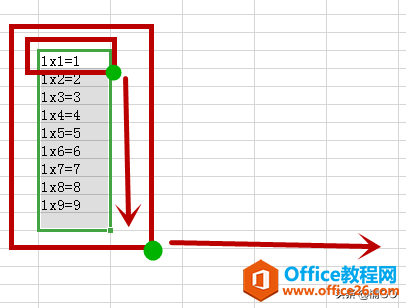
此时,九九乘法表已基本完成,我们接下来要将它复制到“word”或“docx”文档中,进行美化。
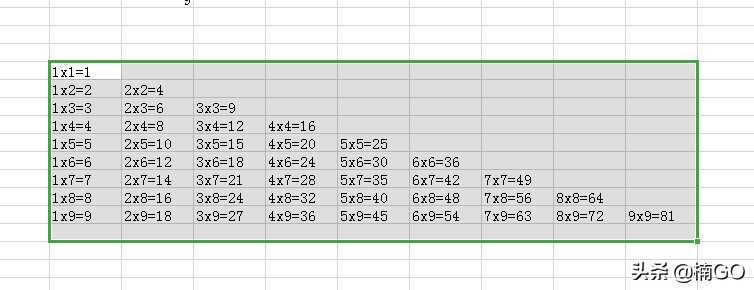
粘贴后的表格如下,是没有边框和底纹的,我们首先将字体调整。
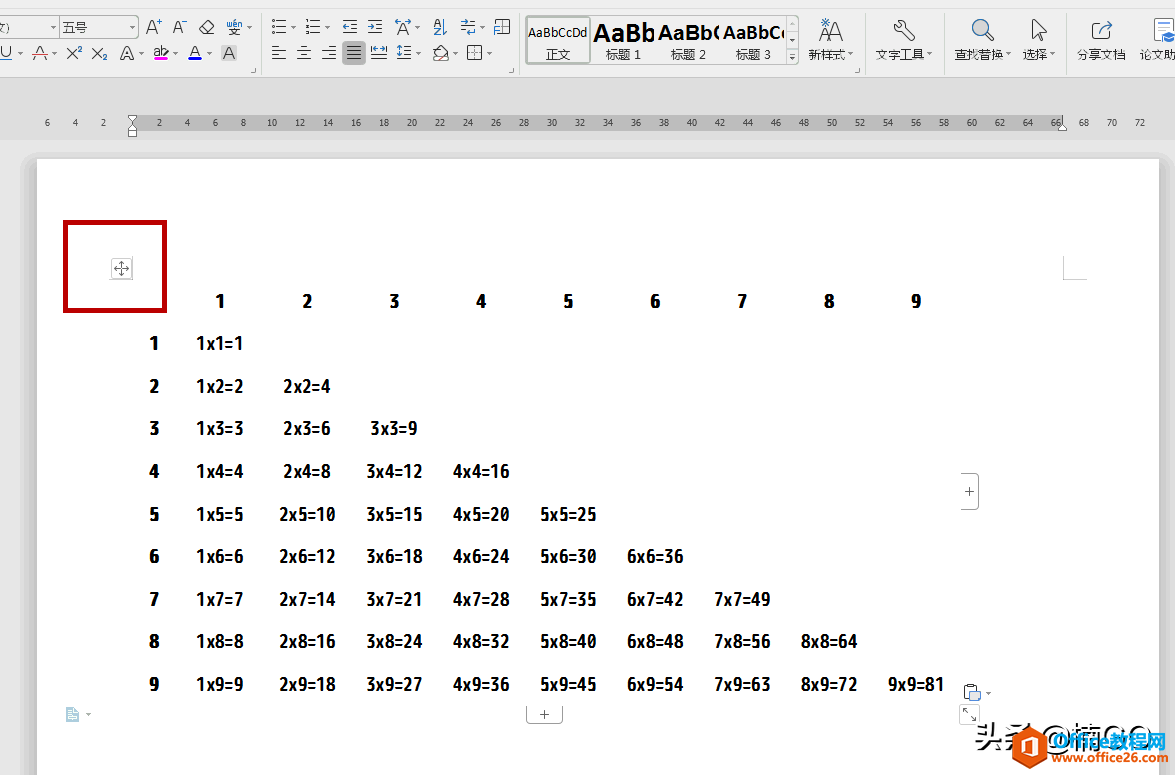
再给它添加边框。wps下一页如何增加_wps下一页增加的方法
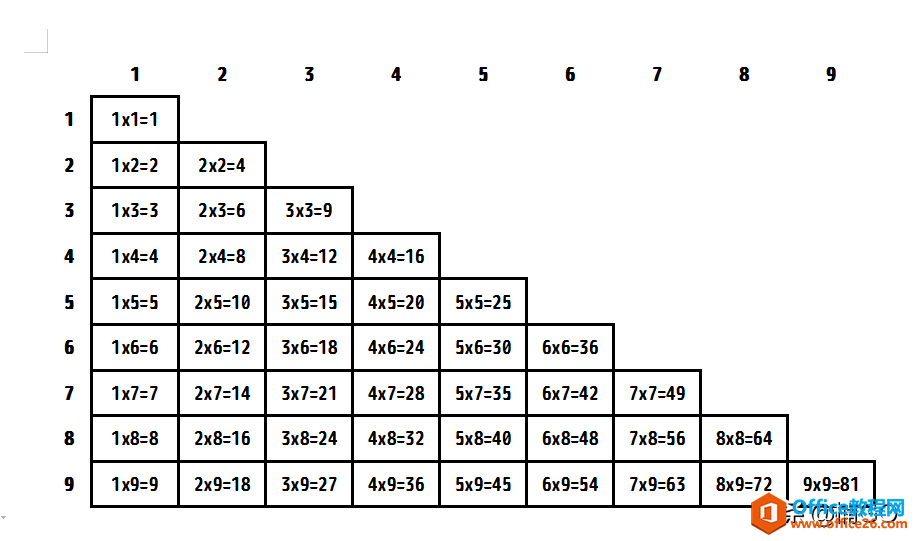
然后插入喜欢的图片、添加绚丽的颜色,或是插入宝贝们喜欢的卡通偶像、或个人相片,大大增加学习的乐趣。
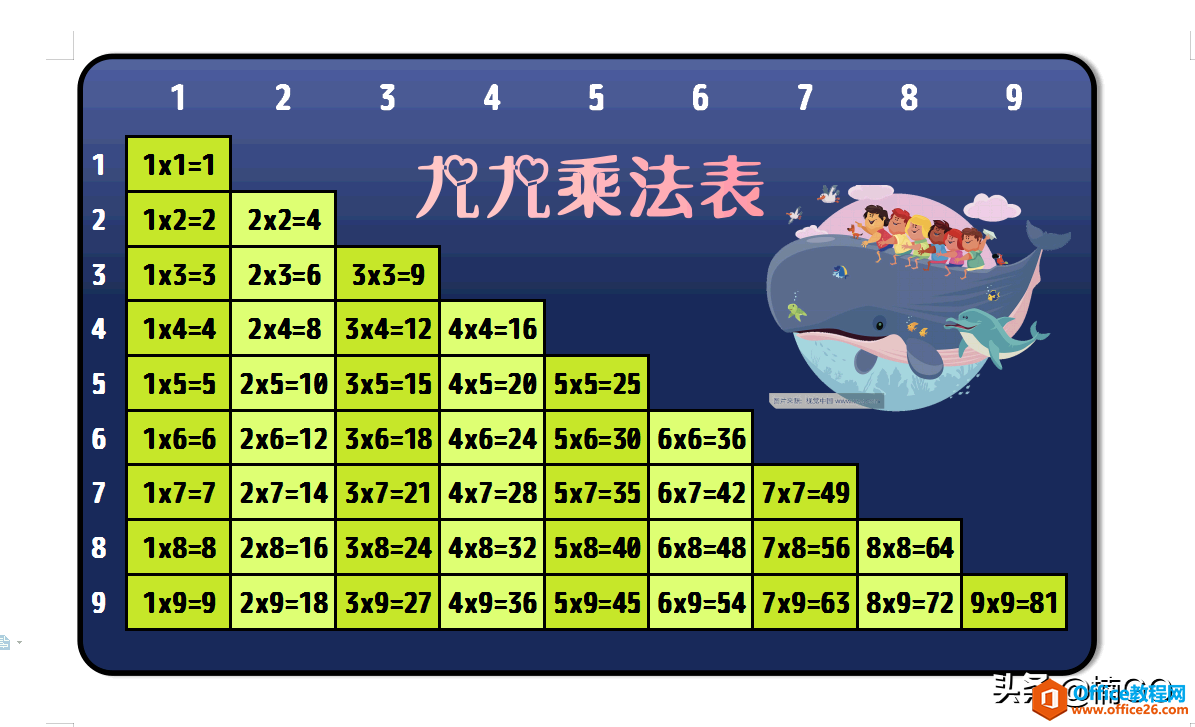
怎么样?是不是很简单?你学会了么?wps下一页如何增加_wps下一页增加的方法
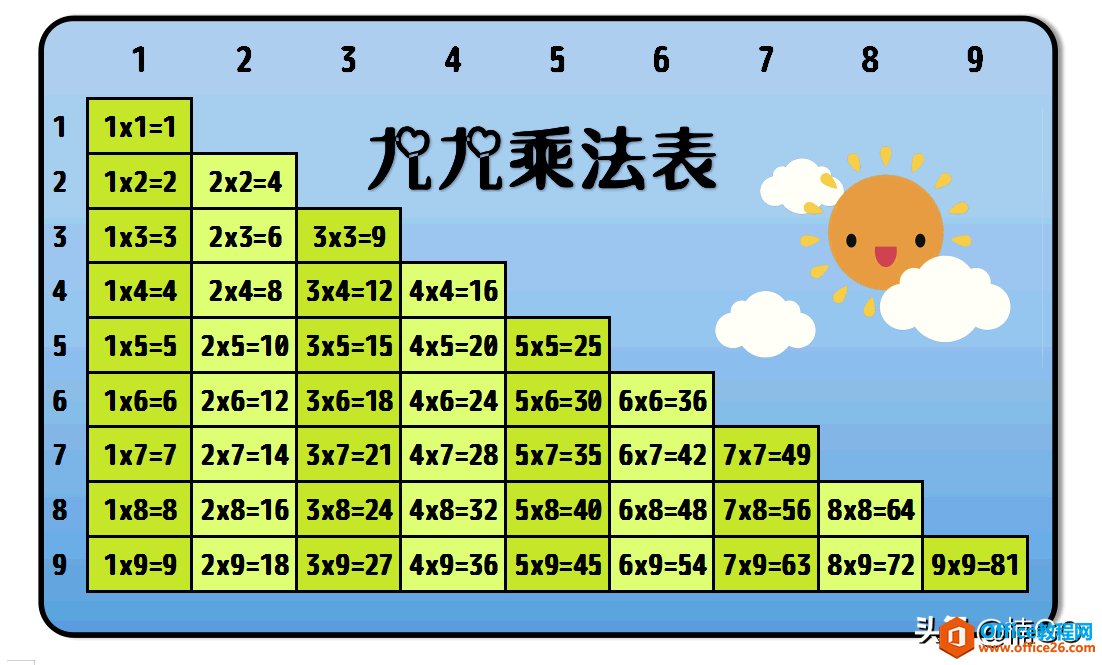
欢迎喜欢WPS的朋友点击关注,更多小技巧等你来get哦~^_^~
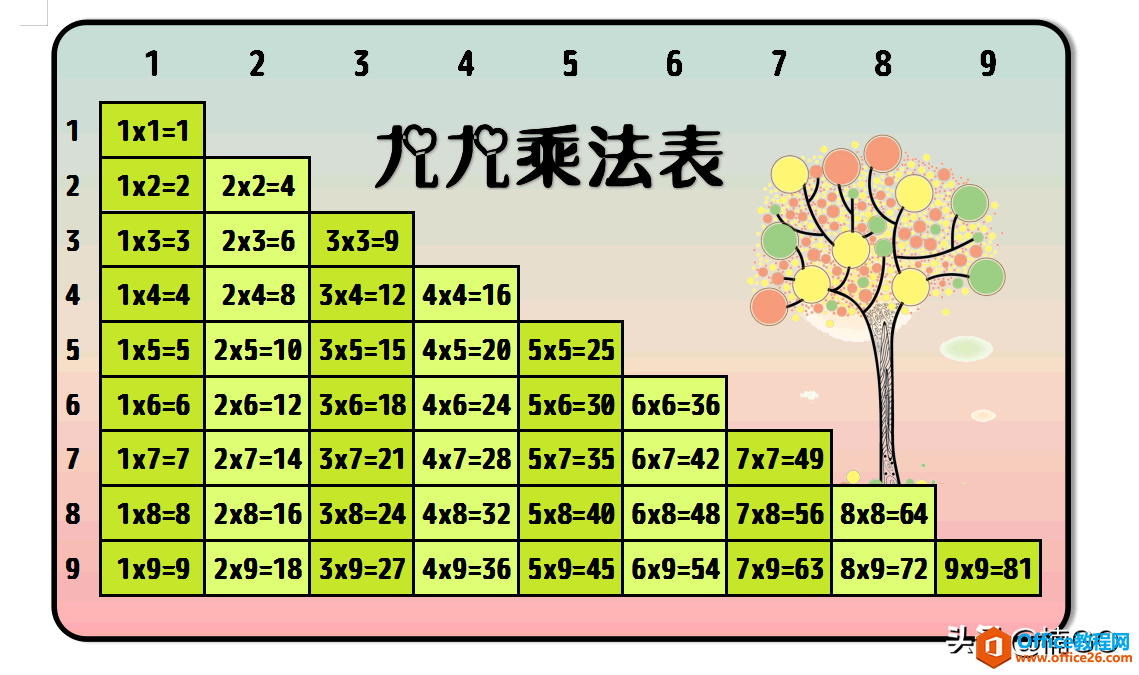
相关文章





