使用过演示文稿的朋友们都知道,常常会在幻灯片的内容上使用超链接可以快速翻到需要的那一页幻灯片。下面小编就来告诉大家如何在WPS演示中使用超链接的命令,一起来看看吧。新建默认模板wps演示文稿,内容版式为空白版式。单击在线素材中的目录项,单击目录选项卡,选中其中一种目录,右击选择快捷菜单中的“插入&rd......
WPS如何一步压缩图片
WPS教程
2021-10-04 09:14:05
文档中的图片是非常占空间的,如何压缩文档里的图片呢?为了解决这个问题,下面分享给大家一个方法。

WPS小技巧—如何一步压缩图片
正常情况下,我们打开WPS或者Word在没有插入图片的时候,占用的空间是这样的,如下图所示:
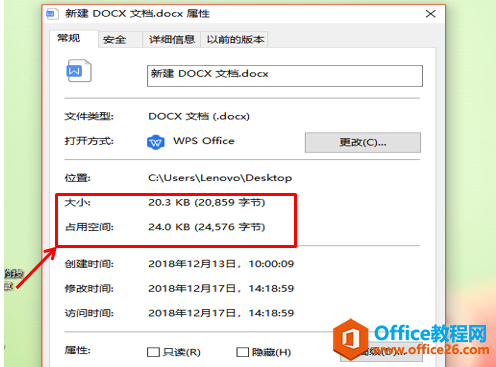
插入图片后的空间是这样的,如下图所示:
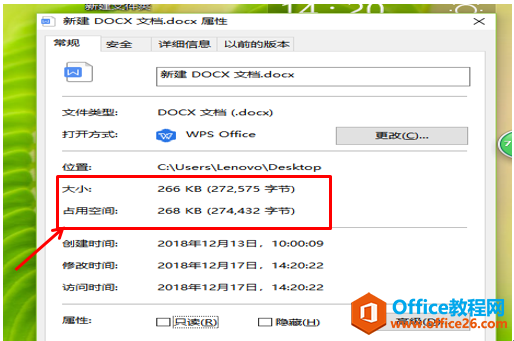
这个时候,我们在插入图片的时候,选中图片,在图片工具菜单栏下选择压缩图片工具,如下图所示:
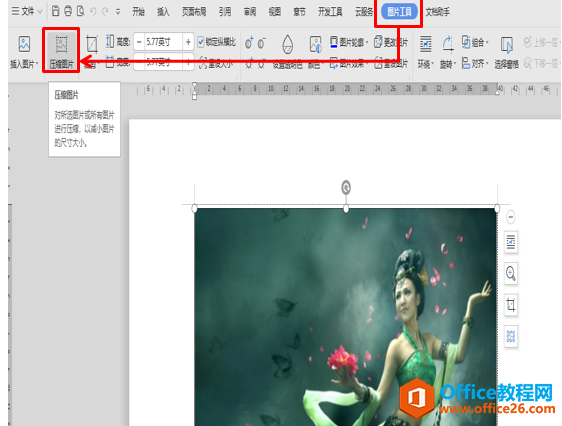
系统会自动弹出一个压缩图片窗口,我们在更改分辨率下面点选网页/屏幕,其他不变,直接点击确定即可,如下图所示:
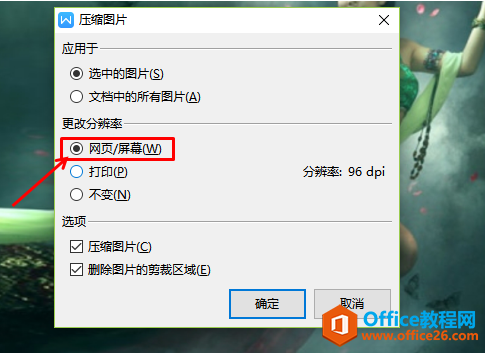
确定之后,我们直接点击保存按钮,在文件的属性中就可以看到该文件的占用空间已经比原来的文件小了许多,如下图所示:
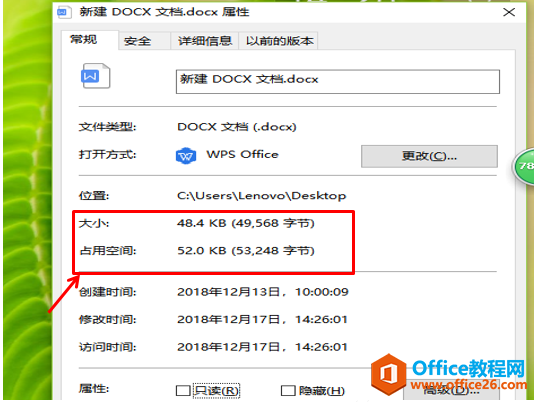
相关文章





