使用过演示文稿的朋友们都知道,常常会在幻灯片的内容上使用超链接可以快速翻到需要的那一页幻灯片。下面小编就来告诉大家如何在WPS演示中使用超链接的命令,一起来看看吧。新建默认模板wps演示文稿,内容版式为空白版式。单击在线素材中的目录项,单击目录选项卡,选中其中一种目录,右击选择快捷菜单中的“插入&rd......
WPS Excel图表如何修改横坐标
WPS教程
2021-10-05 08:48:24
在利用Excel表格进行制作图表的过程中,通常选中数据后,单击图表,会自动根据数据内容生成横纵坐标,那么在Excel表格当中,已生成的横坐标是否还可以修改呢,当然可以,今天就来教大家这个小技巧。
首先,将数据表格生成为折线图表,如下图所示:
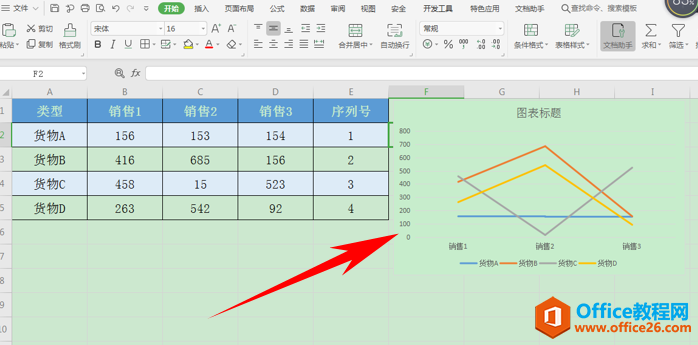
单击图表右键,选择【选择数据】选项,如下图所示:
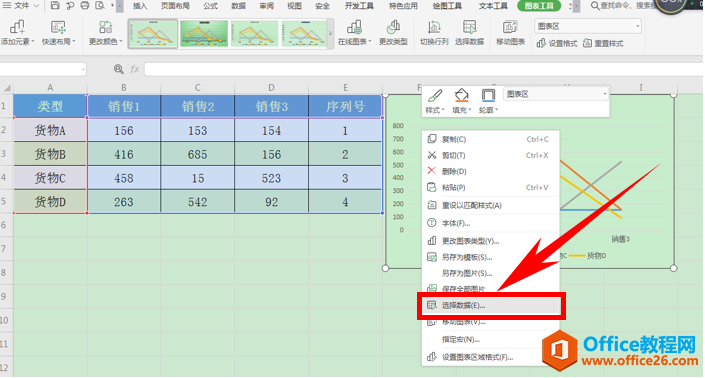
弹出编辑数据源的对话框,可以看到图表分为系列和类别,而类别就是作为横坐标显示的,单击类别旁边的编辑按钮,如下图所示:
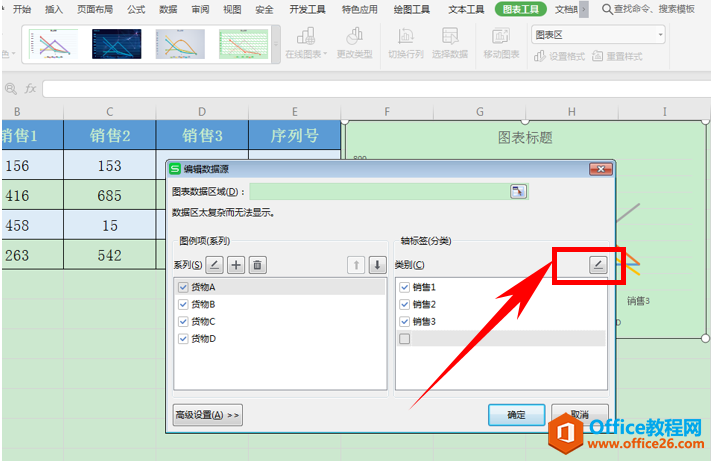
弹出对话框,将内容选为表格当中的序列号,单击确定:
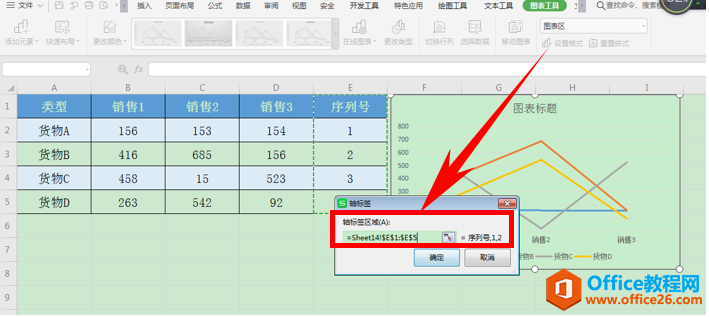
在类别的123前打上对勾,单击确定即可:
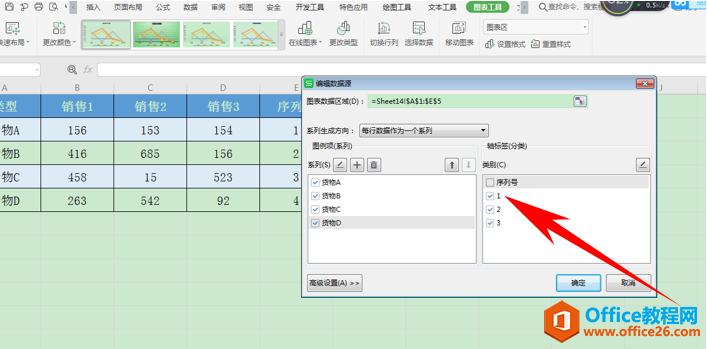
这样我们就可以看到,横坐标已经更改完毕了,如下图所示:
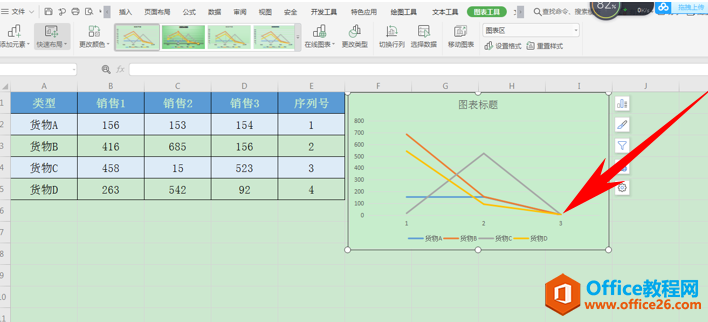
那么,在Excel表格当中,图表如何修改横坐标的方法,是不是非常简单呢,你学会了吗?
标签: Excel图表修改横坐标
上一篇:WPS word文档如何显示一页 下一篇:WPS如何输出无水印图片?
相关文章





