使用过演示文稿的朋友们都知道,常常会在幻灯片的内容上使用超链接可以快速翻到需要的那一页幻灯片。下面小编就来告诉大家如何在WPS演示中使用超链接的命令,一起来看看吧。新建默认模板wps演示文稿,内容版式为空白版式。单击在线素材中的目录项,单击目录选项卡,选中其中一种目录,右击选择快捷菜单中的“插入&rd......
WPS Excel中如何将二维表转换成一维表
WPS教程
2021-10-05 09:01:13
在办公过程中处理数据做报表时有时候需要我们将二维表转换为一维表,一维表与二维表最大的区别在于列字段中是否有相同性质的字段,有两个或两个以上相同性质字段的则是二维表,今天小编就教一下大家用Excel将二维表转换成一维表。
首先,我们以一组产品季度销售量数据为例:
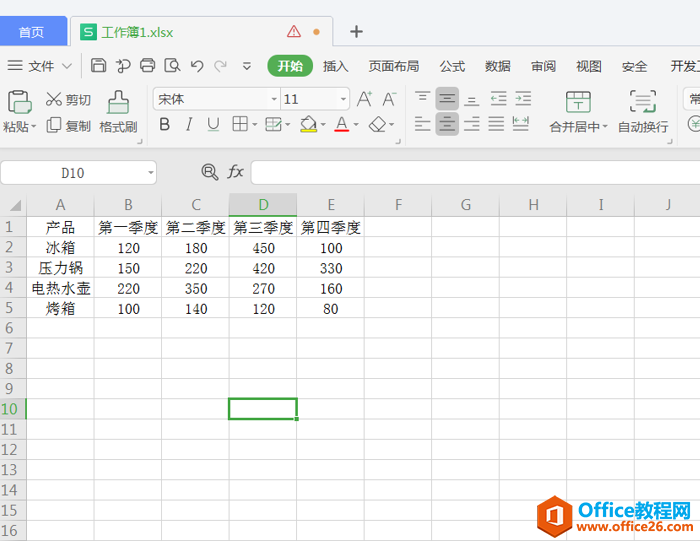
同时按下【Alt+D+P】,在弹出的功能框中选中【使用多重合并计算数据区域】:
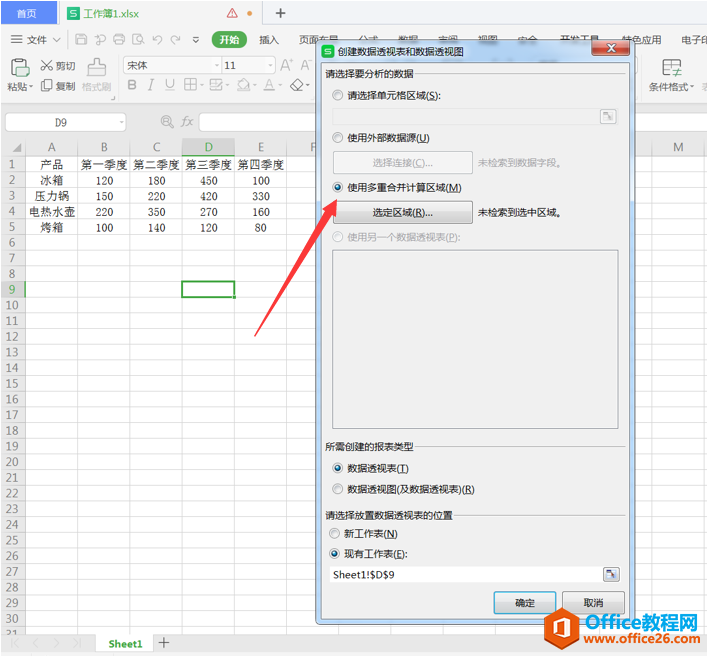
点击【选定区域】后出现数据透视表向导,在这里我们选择第一项【创建单页字段】,再进行下一步:
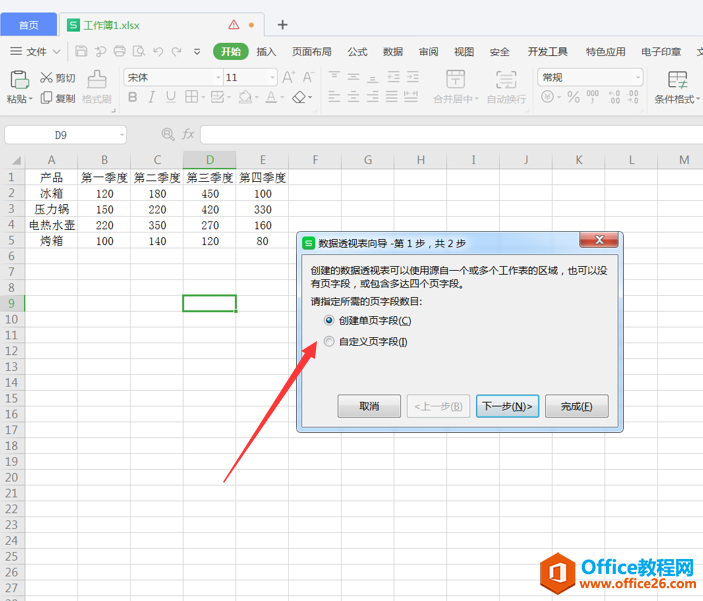
随后在第二步【选定区域】我们用鼠标拉取表内所有数据,再点击【添加】:
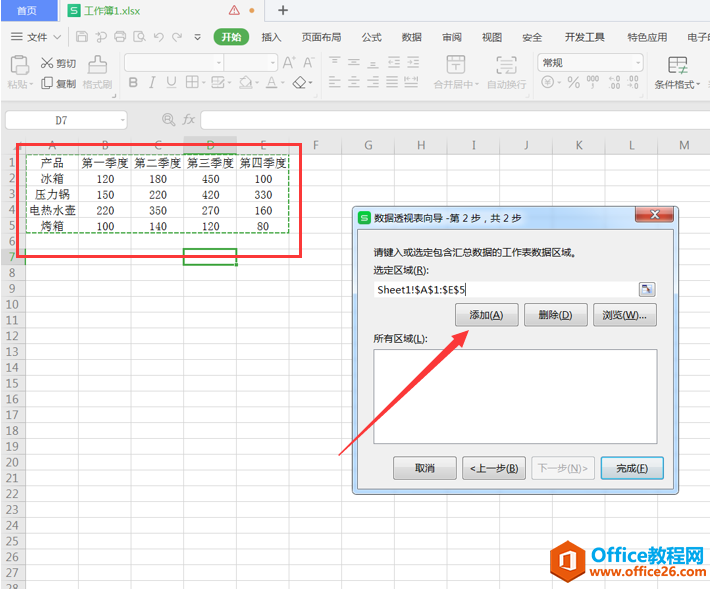
点击【完成】后会回到最初打开的这个功能框,此时数据已经被选定了,所需创建报表类型在这里我们选择【数据透视表】再点击确定:
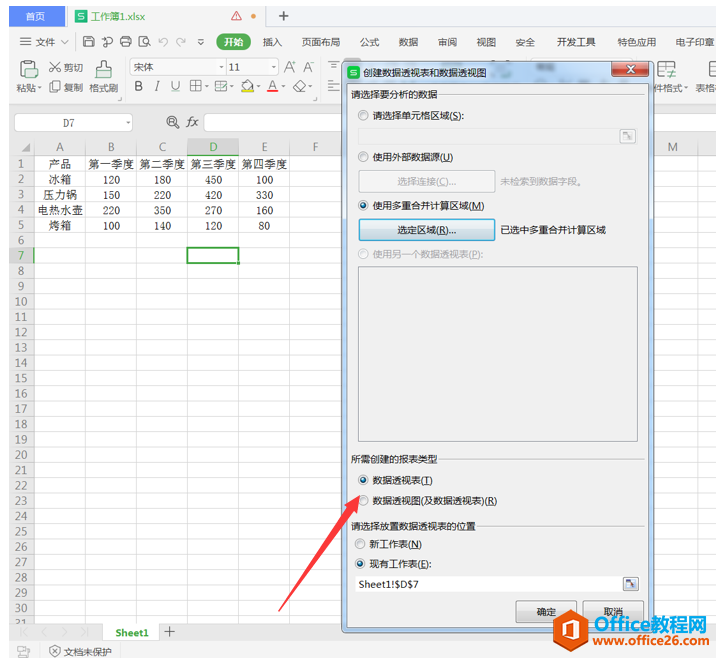
点击确定后会出现下图所示的数据透视表,点击数据透视表中的【求和项:值】,然后鼠标左键双击透视表的右下角【总和】:
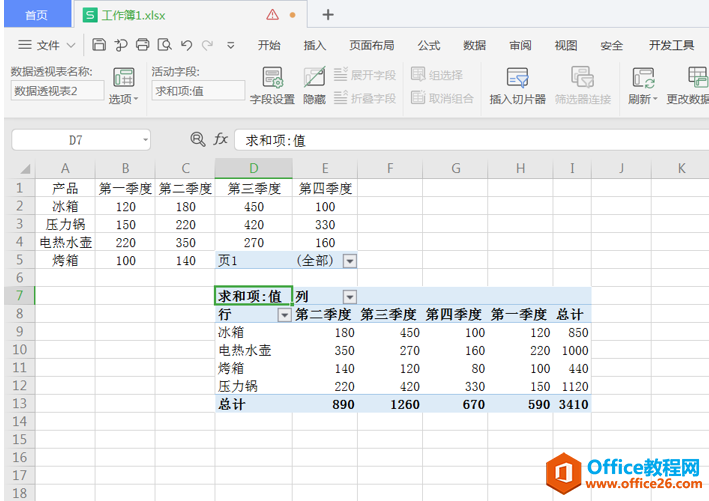
双击后会在另一个新工作表内呈现如下表格,这时候二维表就转换为一维表啦:
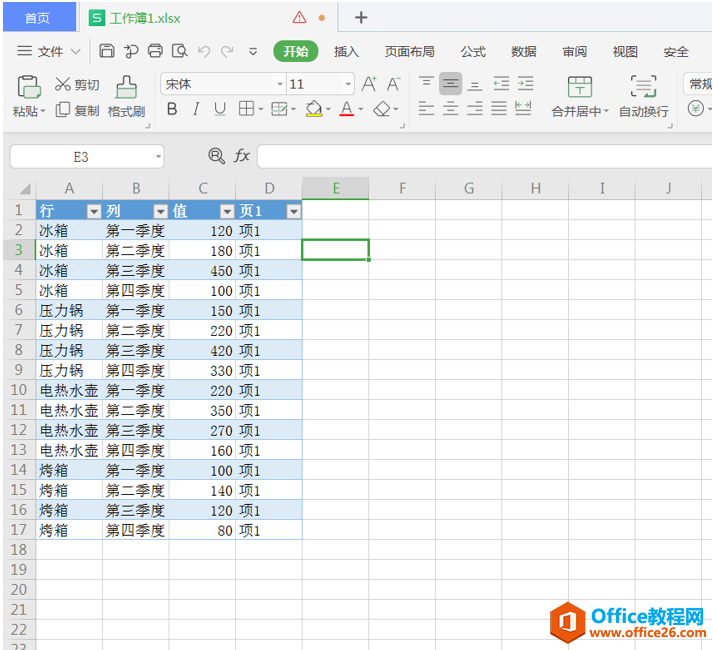
以上就是二维表转换成一维表的步骤,多操作几次就会很熟练了哦。
上一篇:WPS word如何设置文字环绕图片 下一篇:WPS首行缩进2字符怎么设置?
相关文章





