使用过演示文稿的朋友们都知道,常常会在幻灯片的内容上使用超链接可以快速翻到需要的那一页幻灯片。下面小编就来告诉大家如何在WPS演示中使用超链接的命令,一起来看看吧。新建默认模板wps演示文稿,内容版式为空白版式。单击在线素材中的目录项,单击目录选项卡,选中其中一种目录,右击选择快捷菜单中的“插入&rd......
WPS 如何批量修改Excel表格中的图片大小
WPS教程
2021-10-05 09:00:31
在Excel表格中,我们可能会插入多张图片,有时候插入的图片大小是不一样的,那么我们如何批量的修改以下表格中的图片大小呢?接下来这个小技巧你可一定要看看哦!
首先我们看到下面这幅图,这三张图片是大小不一样的:
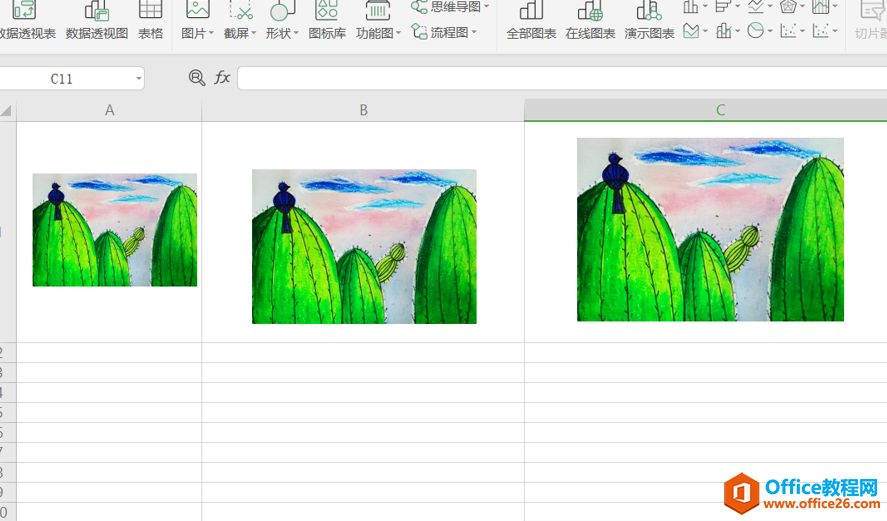
然后我们在开始的子菜单中点击查找,点开查找之后出来一个下拉列表,我们点击定位:
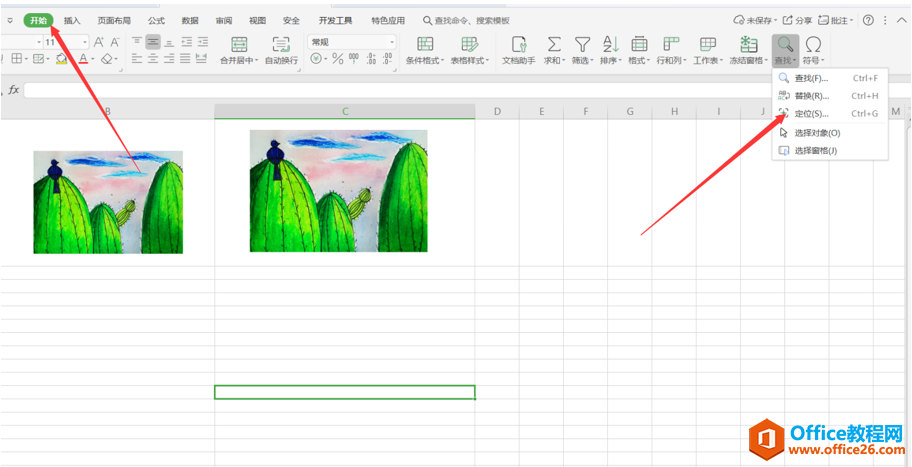
这时候会弹出一个对话框,我们在选择区域中选择对象:
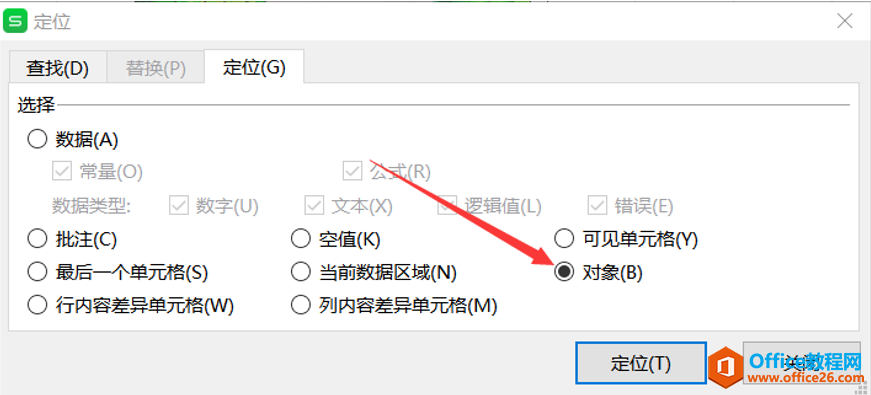
点击定位之后,我们就可以发现三张图片都会被全部选中:
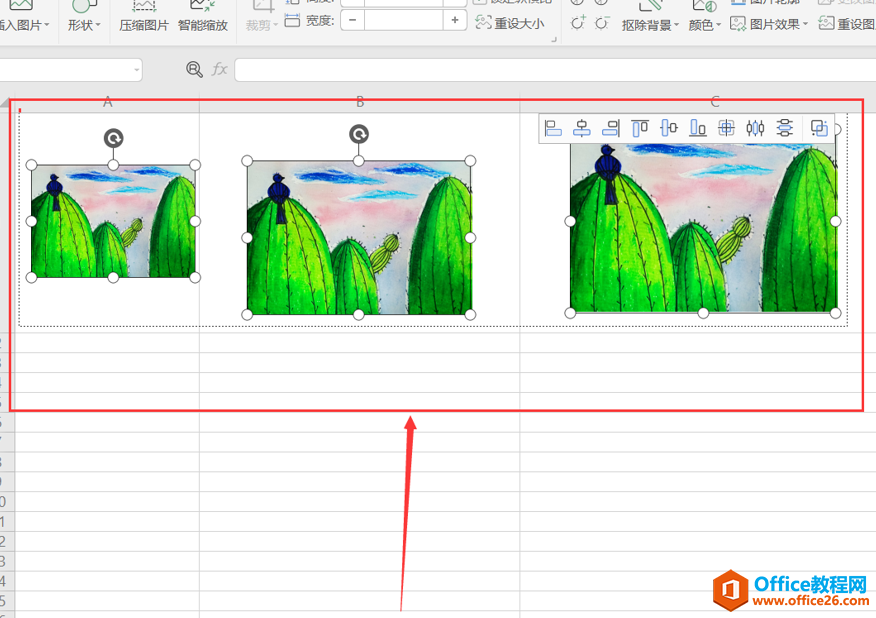
这时候我们在顶部的工具栏中设置高度,然后锁定纵横比:
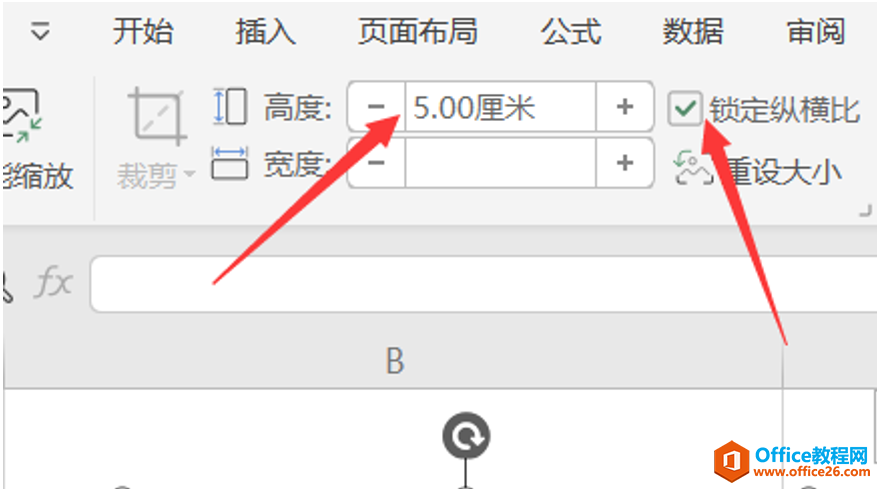
这样我们就会发现三张图片变得一样大了:
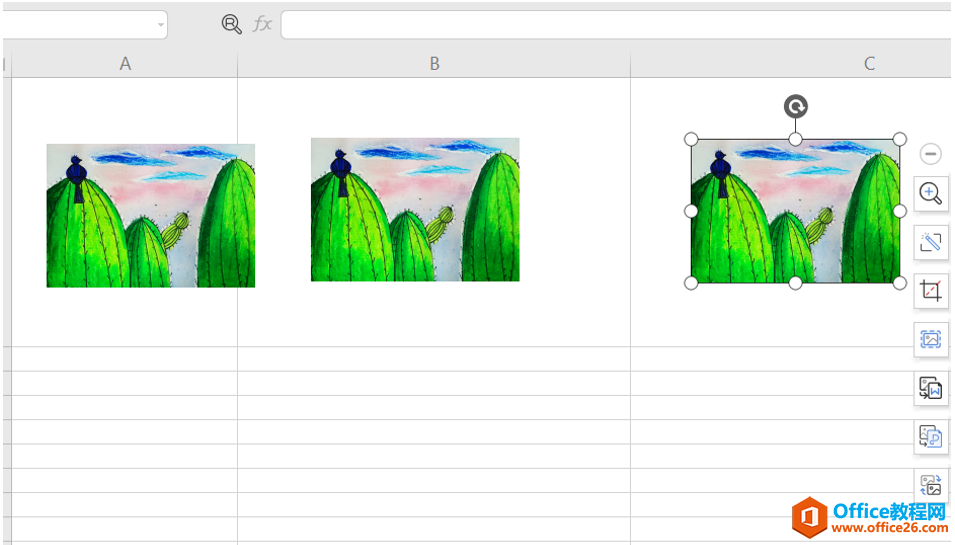
现在你该知道如何批量修改Excel表格中的图片大小了吧?快去向同事们炫耀一下吧!
相关文章





