使用过演示文稿的朋友们都知道,常常会在幻灯片的内容上使用超链接可以快速翻到需要的那一页幻灯片。下面小编就来告诉大家如何在WPS演示中使用超链接的命令,一起来看看吧。新建默认模板wps演示文稿,内容版式为空白版式。单击在线素材中的目录项,单击目录选项卡,选中其中一种目录,右击选择快捷菜单中的“插入&rd......
WPS excel计算线型相关系数的方法
WPS教程
2021-10-06 09:56:42
在利用Excel表格进行数据处理时,经常需要制作图表,那么如何利用图表计算相关系数呢,相关系数一般是指线性相关系数,在工作当中,部分用户分析数据合理性的时候会运用到,今天就来教大家这个小技巧,一起来学习一下吧。
首先,在表格当中输入数据(X,Y):
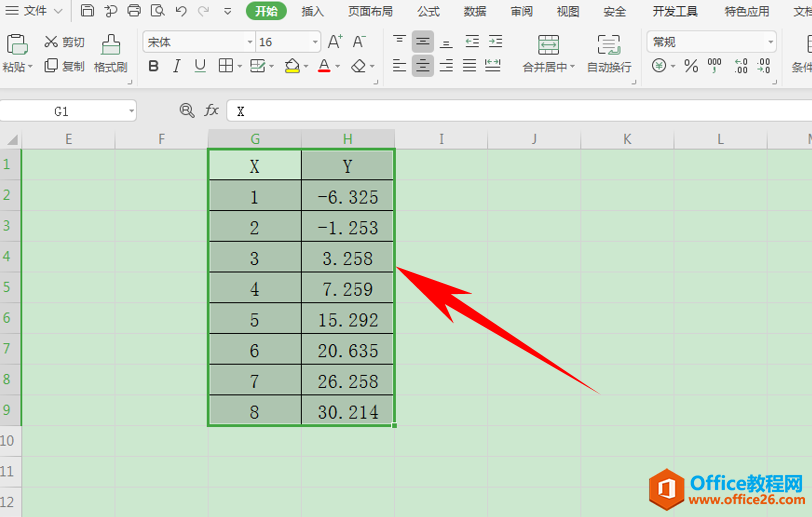
单击工具栏【插入】下的【散点图】选项,位置如下图所示:
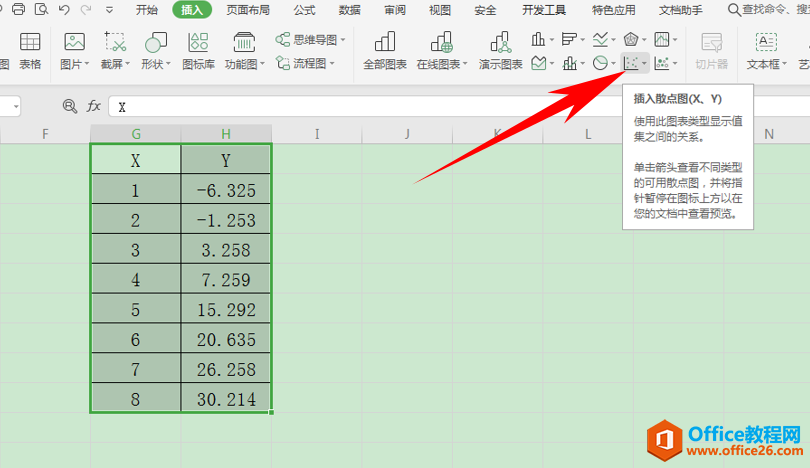
单击即可将表格数据制作为散点图,如下图所示:
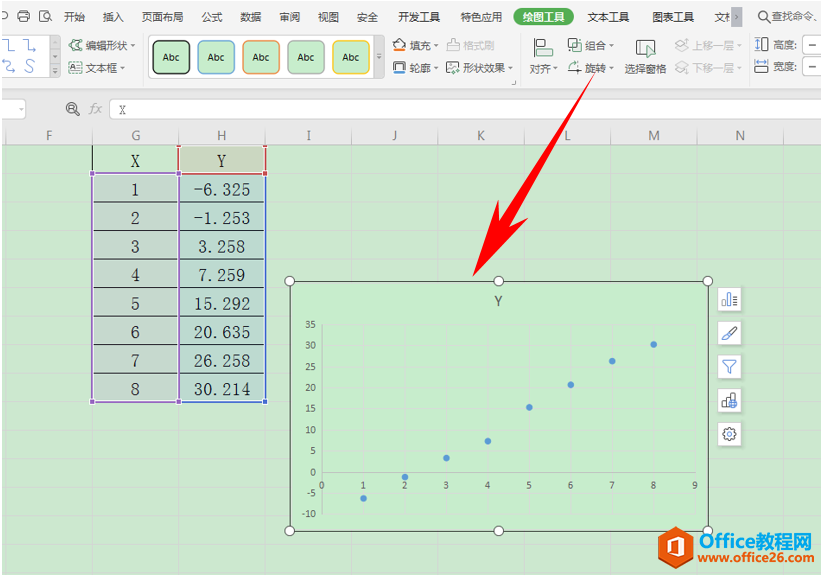
选择散点图,单击右键,选择添加数据标签,可以为散点添加具体的数据标签:
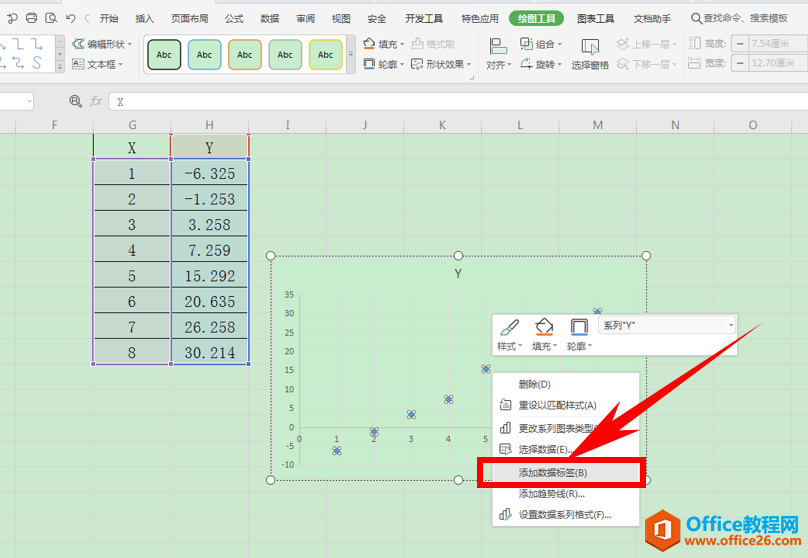
单击图表,单击右键选择添加趋势线,可以为散点图添加连接线:
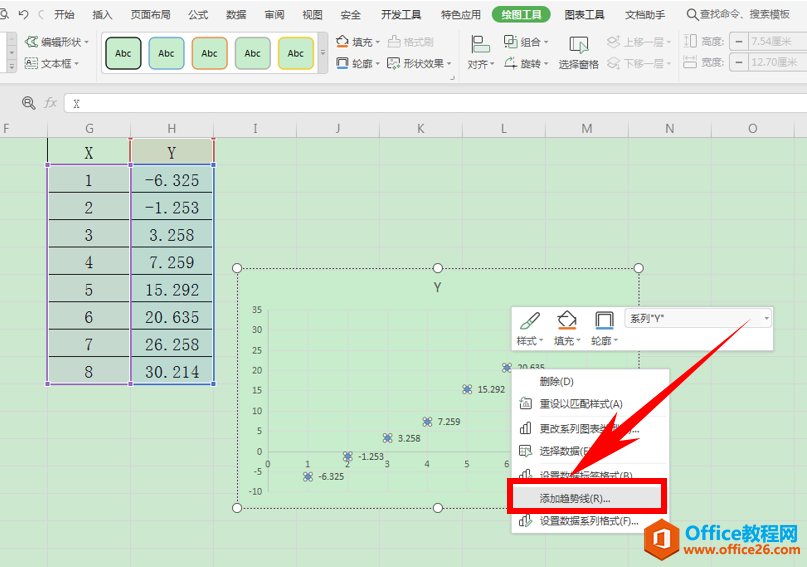
添加完毕后,单击右键选择设置趋势线格式:
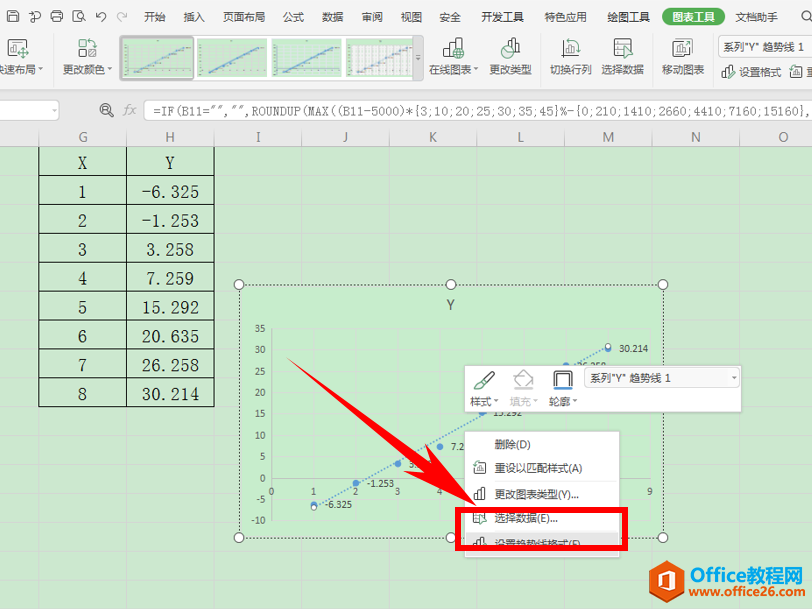
弹出属性的对话框,在下方选择显示公式与显示R的平方值,这样在趋势线的上方,可以看到线型相关系数R的平方为0.9946,如下图所示:
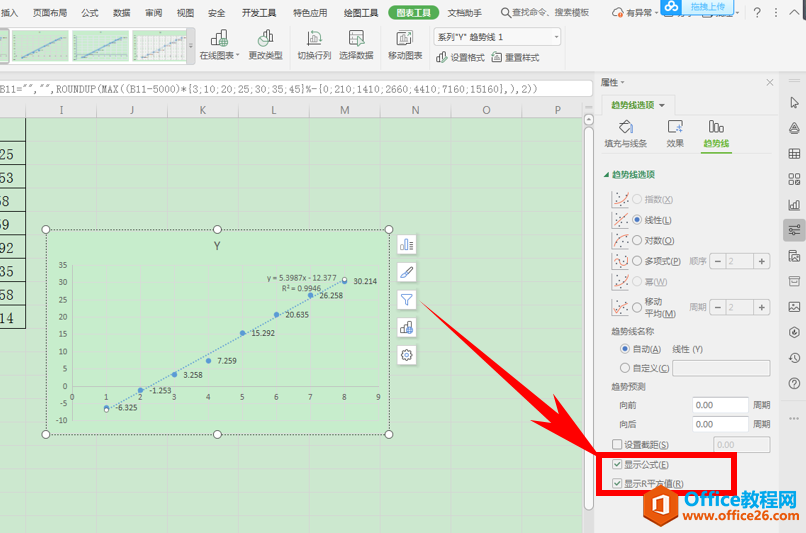
那么,在Excel表格当中,计算线型相关系数的方法,是不是非常简单呢,你学会了吗?
相关文章





