使用过演示文稿的朋友们都知道,常常会在幻灯片的内容上使用超链接可以快速翻到需要的那一页幻灯片。下面小编就来告诉大家如何在WPS演示中使用超链接的命令,一起来看看吧。新建默认模板wps演示文稿,内容版式为空白版式。单击在线素材中的目录项,单击目录选项卡,选中其中一种目录,右击选择快捷菜单中的“插入&rd......
WPS 如何将Excel表格中行的顺序颠倒
WPS教程
2021-10-08 09:17:20
在日常工作中,有时我们需要将表格行的顺序颠倒来进行查看或修改表格,那么有没有特别便捷的办法呢?具体应该怎么去操作呢?下面,小编就教各位将Excel表格中行的顺序颠倒的方法,大家一起来学习吧!
首先,我们这个表格有中英文,上一行是英文,下一行是中文,依次类推,那么下面我们就来操作将行的顺序颠倒,使上一行调换为中文,下一行调换为英文;
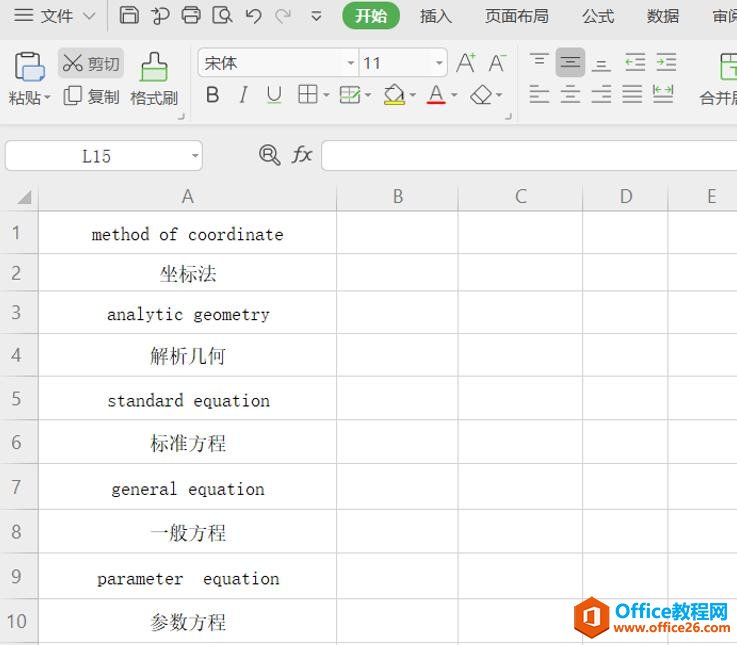
我们在B1填入【大序】,在C1填入【小序】,然后在B2处输入公式【=INT((COUNTA($A$2:A2)+1)/2)】;
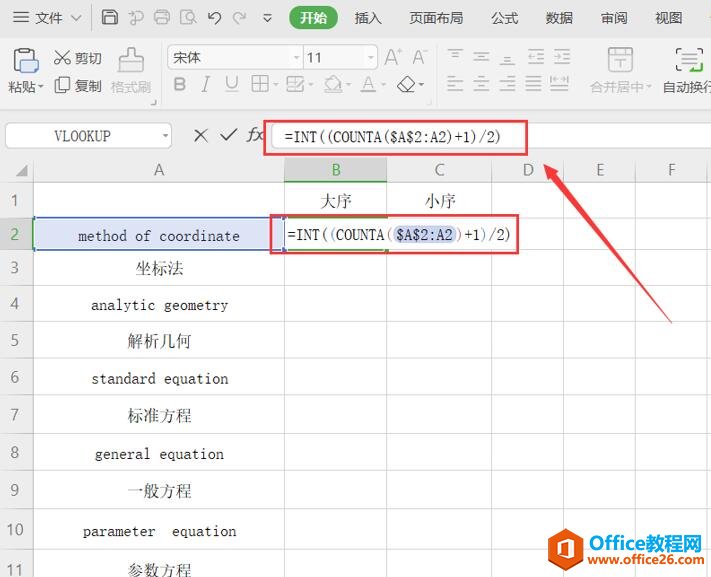
接着在C2处输入公式【=MOD((COUNTA($A$2:A2)+1),2)】,如下图所示;
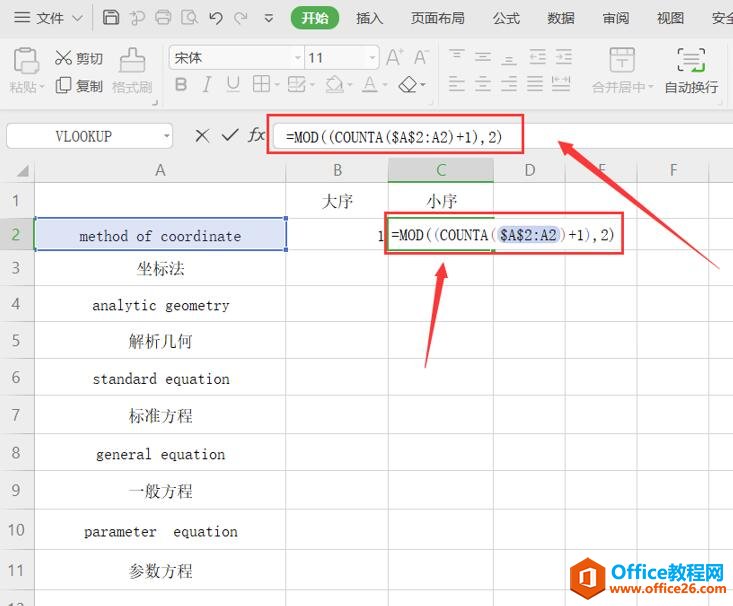
然后选中【B2:C2】,同时拖住右下角向下拉至最后,
如下图所示:
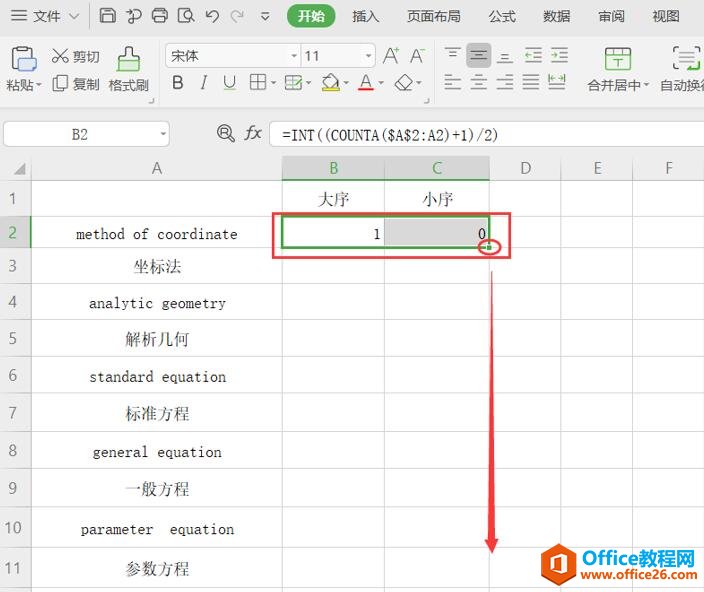
此时,下边数据也全部填充完成,如下图所示:
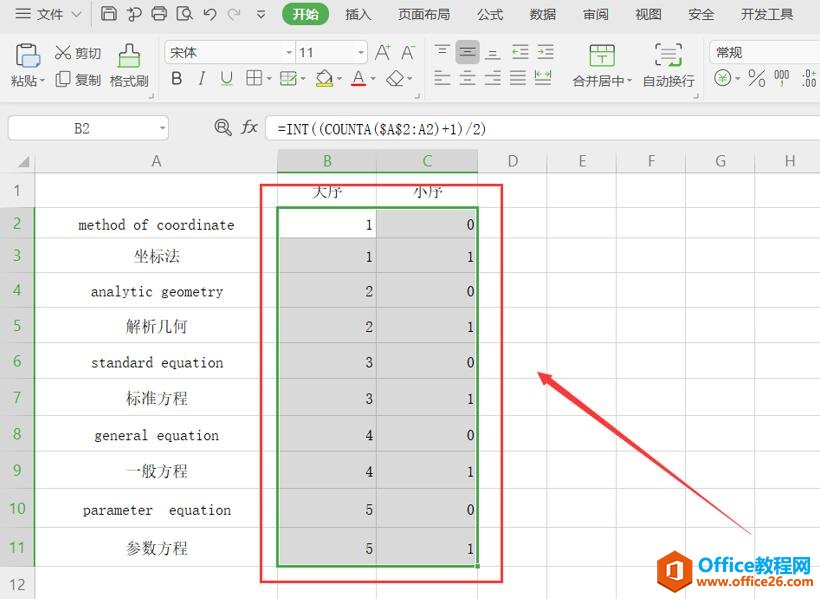
接着选中表格全部数据,右键选择【排序】—【自定义】;
主要关键字选择【大序】,次序选择【升序】;
然后点击【添加条件】,次要关键字选择【小序】,次序选择【降序】;
操作完成后,点击【确定】;
如下图所示:
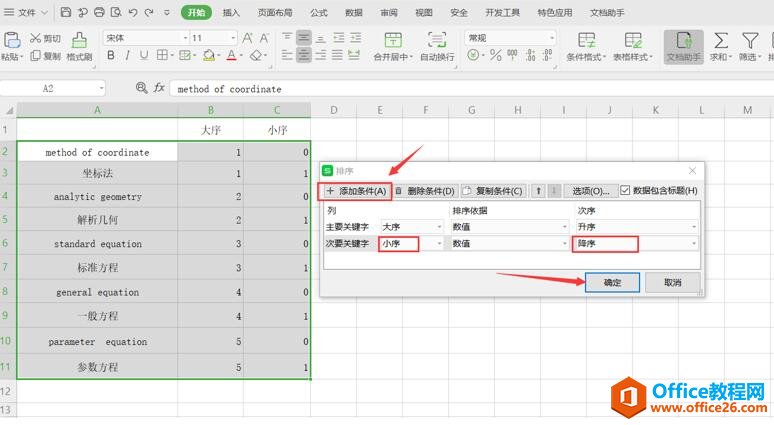
此时,行的顺序也就颠倒好了,我们已经完成行的顺序颠倒这个操作了,现在则是上一行为中文,下一行为英文:
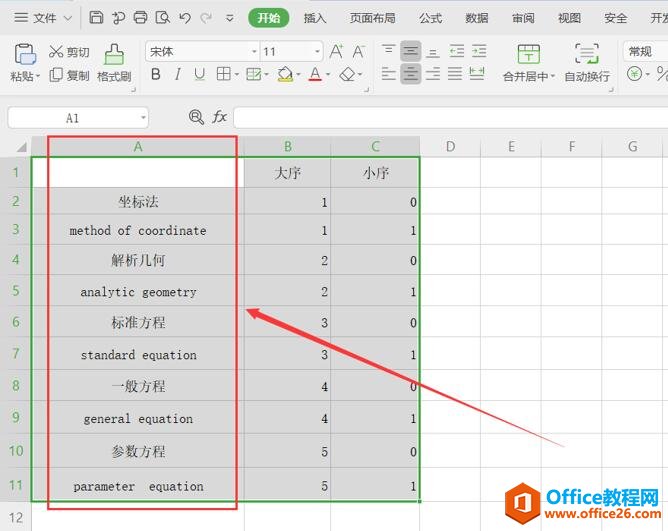
以后就可以用这个方法来使行的顺序颠倒啦!那么,我们将Excel表格中行的顺序颠倒的操作方法,是不是非常简单呢,你学会了吗?
上一篇:WPS 字符边框在哪里找 下一篇:WPS表格怎么做乘法
相关文章





