使用过演示文稿的朋友们都知道,常常会在幻灯片的内容上使用超链接可以快速翻到需要的那一页幻灯片。下面小编就来告诉大家如何在WPS演示中使用超链接的命令,一起来看看吧。新建默认模板wps演示文稿,内容版式为空白版式。单击在线素材中的目录项,单击目录选项卡,选中其中一种目录,右击选择快捷菜单中的“插入&rd......
WPS Excel中如何隔行隔列插空行
WPS教程
2021-10-08 10:11:12
在编辑Excel文档的时候,如何隔行隔列插空行呢?今天跟大家分享的就是办公小技巧—Excel中如何隔行隔列插空行。
具体步骤如下:
在辅助列排序并进行复制,例如在单元格内输入1、3,然后选择两个单元格,当单元格下方出现黑色的 + 符号时,按住鼠标下拉,出现如图数字:
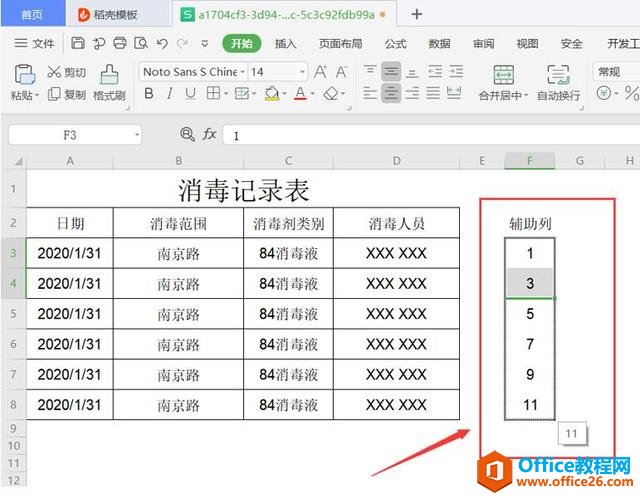
在有数据的末尾,输入2、4,同上一步的方法补齐对应的数字,如图所示:
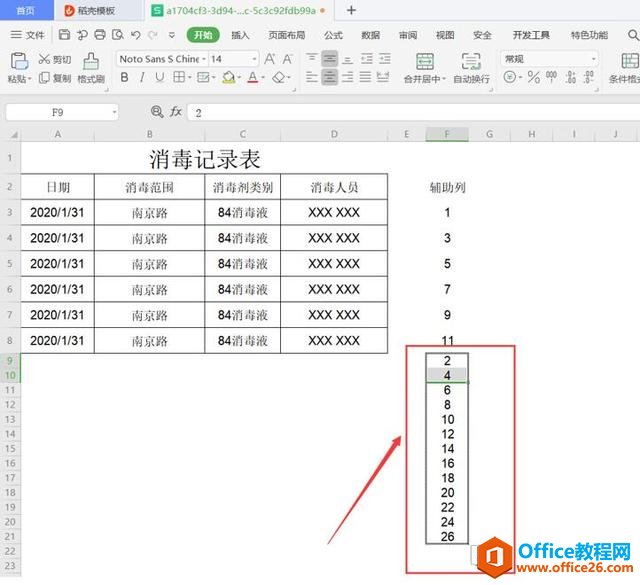
选择整个工作表或者有数据区域,点击菜单栏【开始】——【排序】——【自定义排序】:
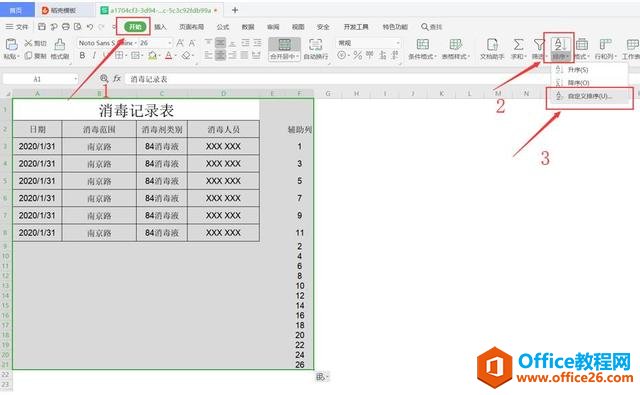
(执行下一步操作前,要保证所有单元格大小相同,因此建议先删除第一行合并的单元格,完成插入空行后可以在最后添加合并标题)在主要关键字下选择辅助列对应的列F,点击【确定】:
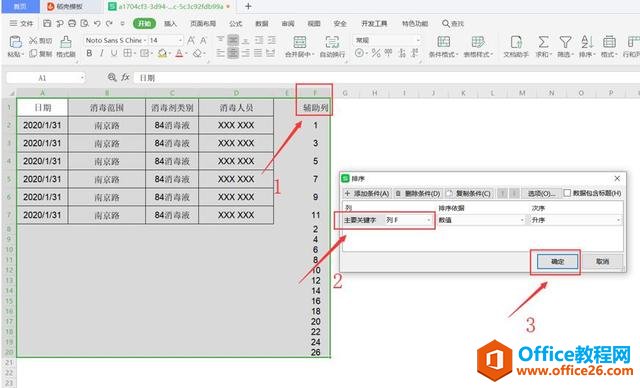
将自定义排序后的表格进行处理,例如将标题栏剪切复制到表格上方,删除辅助列等:
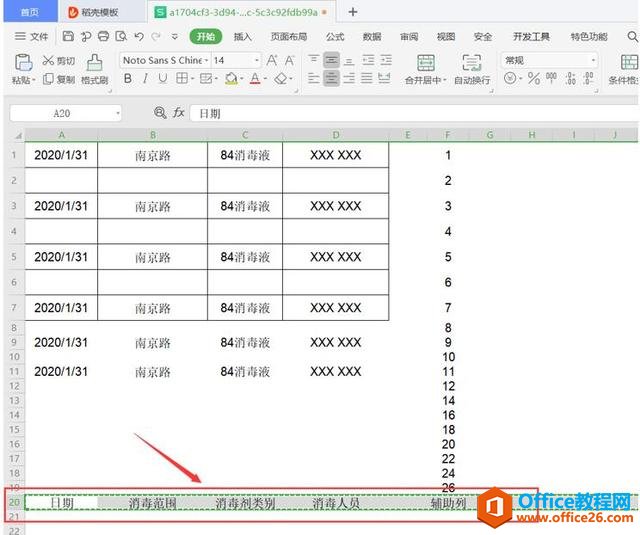
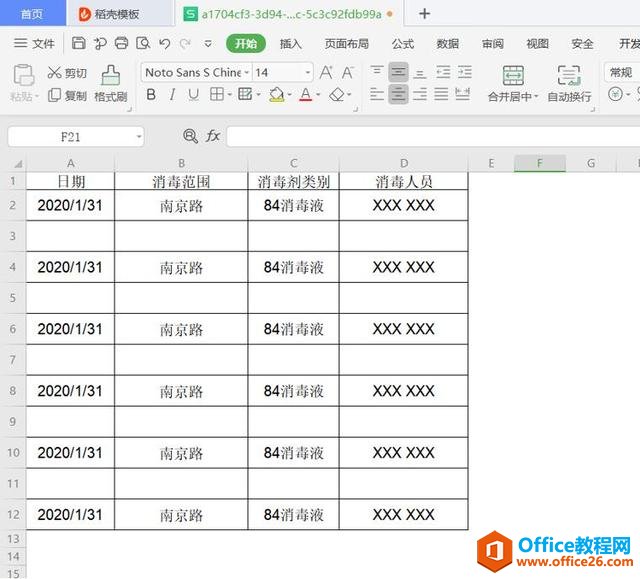
通过上述方式已得到隔行插入空行的效果,参照上述方式进行隔列插入空行,同样是在表格下方空白行输入数字1和3,当单元格下方出现黑色的 + 符号时,按住鼠标往右拉,出现如图数字:
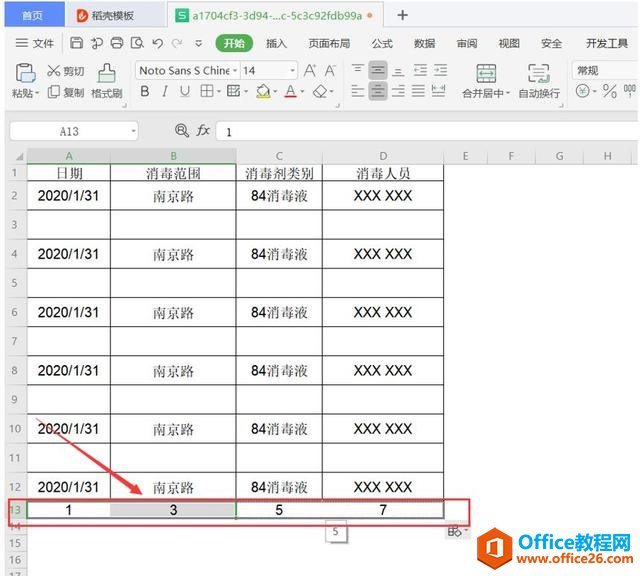
在输入2和4,得到如图所示数字:
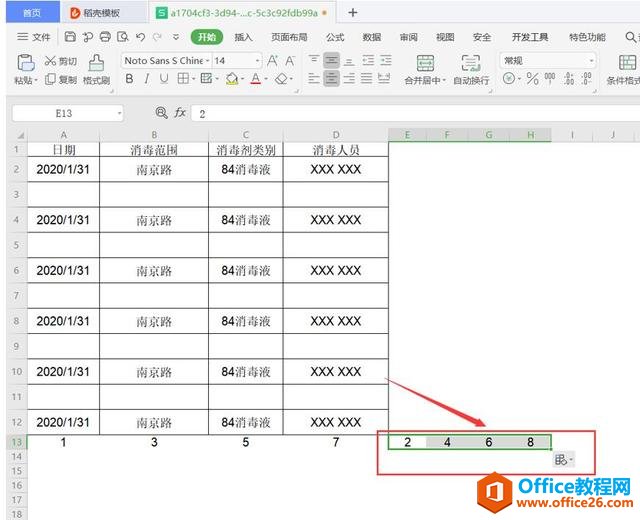
选择菜单栏【开始】——【排序】——【自定义排序】,在弹出的选项中选择【选项】——【按行排序】,点击【确定】:
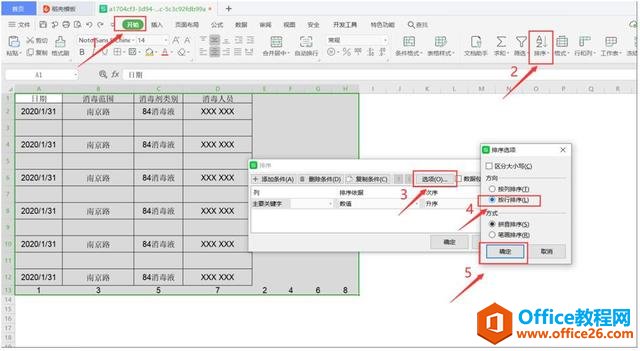
在主要关键字中选择辅助行对应的行13,点击【确定】:
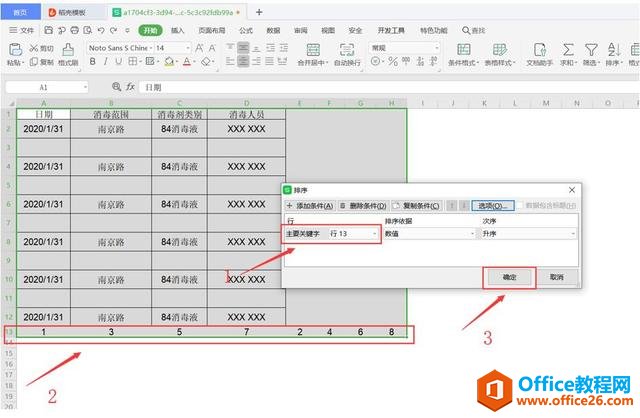
最后调整单元格的行高和列宽,添加最开始删除的标题,得到的效果如果所示:
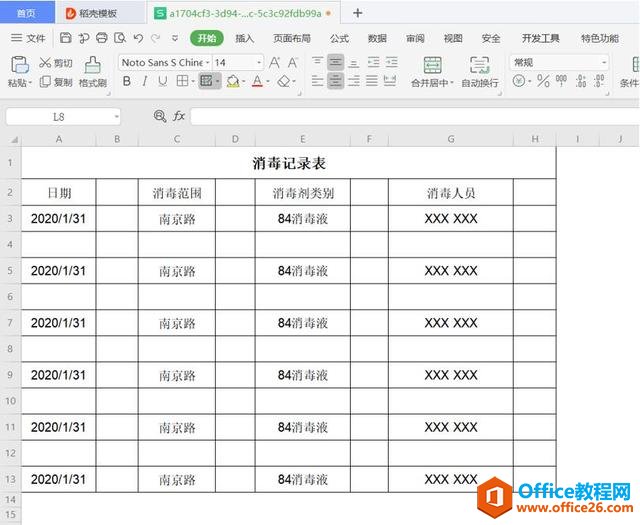
标签: Excel隔行隔列插空行
相关文章





