使用过演示文稿的朋友们都知道,常常会在幻灯片的内容上使用超链接可以快速翻到需要的那一页幻灯片。下面小编就来告诉大家如何在WPS演示中使用超链接的命令,一起来看看吧。新建默认模板wps演示文稿,内容版式为空白版式。单击在线素材中的目录项,单击目录选项卡,选中其中一种目录,右击选择快捷菜单中的“插入&rd......
WPS表格中的照片提示功能实现教程
WPS教程
2021-10-12 11:18:10
要说WPS表格中有输入错误的提示,小伙伴们都不陌生,但是照片提示,很多小伙伴似乎没有听说过这个功能哦!所以很多小伙伴们置疑,在WPS表格中真的有这个功能吗?是不是搞错了?下面我们就来给大家分享一下,在WPS表格中如何实现照片提示功能。
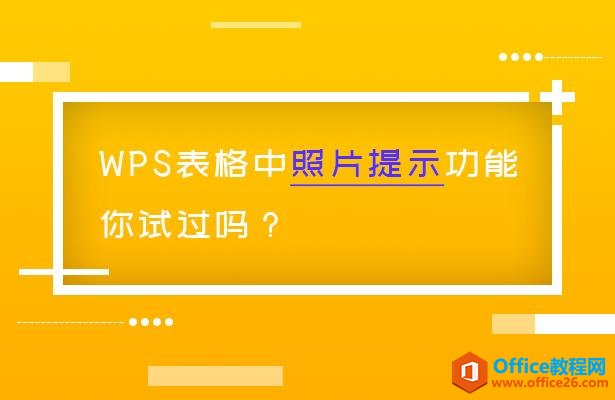
照片提示功能
当我们打开一个WPS表格,鼠标移动每指向一个姓名的时候,就会相应的出现一张照片提示,这样的功能,我们就称之为照片提示功能,如图1
图 1
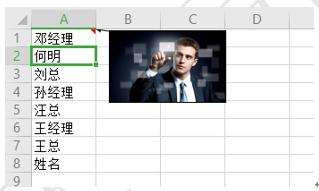
那么怎样实现这个功能呢?首先,我们选择一个姓名,单击鼠标右键,在下拉菜单中选择插入批注选项,如图2
图 2
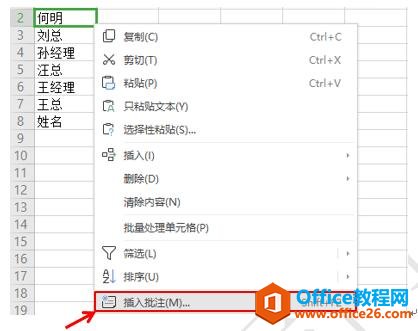
等姓名右上方出现一个批注框的时候,我们把里面的内容清除掉,然后把鼠标称至批注边框,点击鼠标右键,在下拉菜单中选择设置批注格式,如图3
图 3
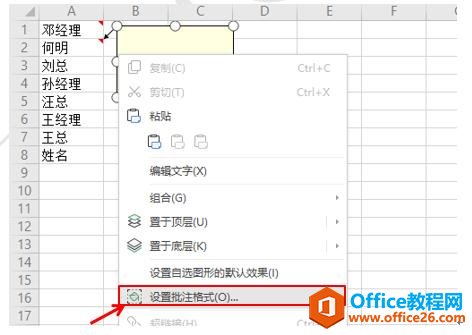
系统弹出设置批注格式窗口,我们选择颜色和线条菜单栏,在填充下面的颜色选项中选择填充效果,如图4
图 4
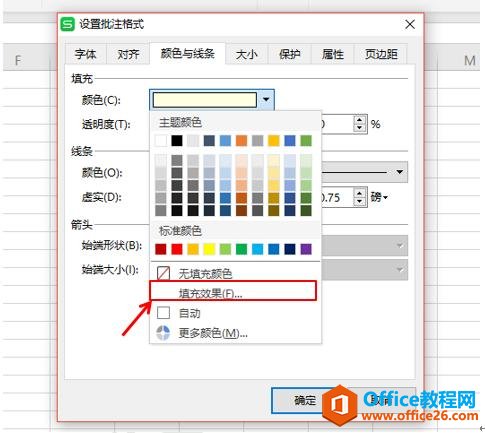
系统弹出填充效果窗口,我们选择图片菜单栏,点击选择图片按钮,如图5
图 5
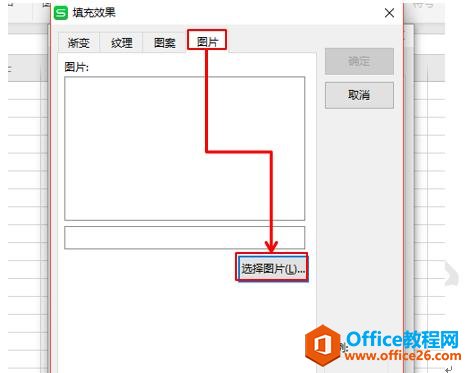
选择好图片后,我们在填充效果下面勾选锁定图片纵横比,点击确定即可,如图6
图 6
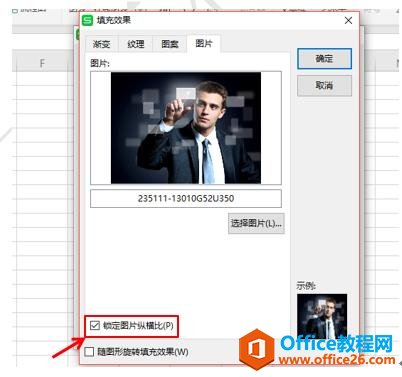
相关文章





