使用过演示文稿的朋友们都知道,常常会在幻灯片的内容上使用超链接可以快速翻到需要的那一页幻灯片。下面小编就来告诉大家如何在WPS演示中使用超链接的命令,一起来看看吧。新建默认模板wps演示文稿,内容版式为空白版式。单击在线素材中的目录项,单击目录选项卡,选中其中一种目录,右击选择快捷菜单中的“插入&rd......
如何把WPS文字里的内容分列插入到 WPS表格中
WPS教程
2021-10-13 09:08:57
工作中的达人们经常会遇到把WPS文字里的内容转到WPS表格里面的情况,比如个人的身份信息等资料,但是WPS文字的内容插入到WPS表格中以后内容全部会显示在一个单元格内,那么怎么才能实现把内容分列显示呢?
下面我们来给大家看看隐藏在WPS表格里面小秘密!
首先我们打开一个WPS表格,选中单元格中的内容,点击上面的数据菜单项,从工具栏中选择分列工具:
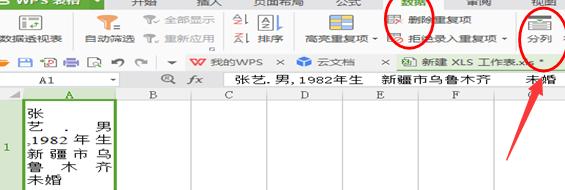
然后会出现一个对话框,你可以根据自己的需要按分隔符或者按固定宽度来选择:
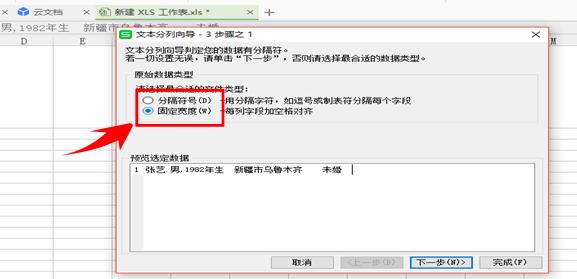
当选择分隔符的时候,会出现一个对话框,上面会有很多的符号,可以根据自己的需要来选择多个分隔符号,也可以在其它后面的空白框内添加其它的分隔符号,大家注意,这里的符号分为全角或半角,如果选择不同,结果也就不同:
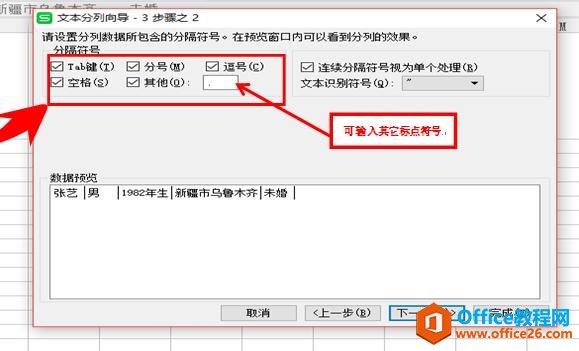
如果所选择的内容中间没有标点符号,则可以尝试用固定宽度来做改变,用鼠标拖动帮助你做适当的调整,也可以单击增加列:
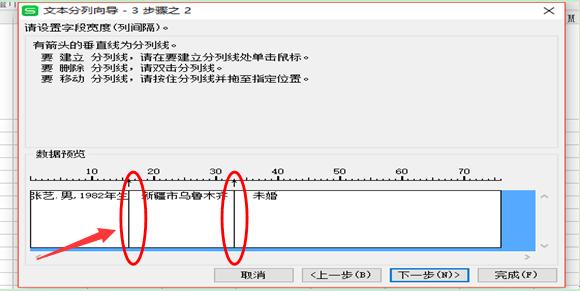
相关文章





