使用过演示文稿的朋友们都知道,常常会在幻灯片的内容上使用超链接可以快速翻到需要的那一页幻灯片。下面小编就来告诉大家如何在WPS演示中使用超链接的命令,一起来看看吧。新建默认模板wps演示文稿,内容版式为空白版式。单击在线素材中的目录项,单击目录选项卡,选中其中一种目录,右击选择快捷菜单中的“插入&rd......
WPS 如何利用PPT设计出节日祝福动画效果
过节的时候,我们经常会看到很多关于节日祝福的动画,很多小伙伴认为这些动画都是出自一些专业的设计软件,其实很多小伙伴不知道PPT就能做出这样的效果。下面我们就来大家讲讲如何利用PPT设计出节日祝福动画。
首先,新建一个PPT演示文稿,在插入菜单下选择形状工具,在下拉菜单中选择菱形,如图1
图 1
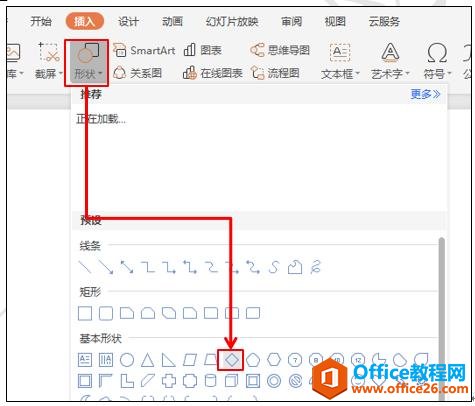
拖动鼠标至合适大小,然后选择绘图工具下填充按钮,在下拉菜单中选择橙色,轮廓改为黑色,如图2
图 2
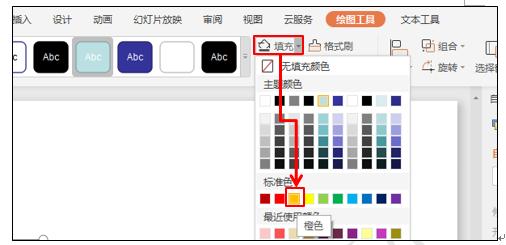
选中图形,同时按CTRL键,拖动鼠标复制一个菱形,形状调小一点儿,填充色改为红色,然后把两个菱形套在一起,然后同时选中这两个菱形,点击鼠标右键,在下拉菜单中选择组合,把两个图形组合到一起,如图3
图 3
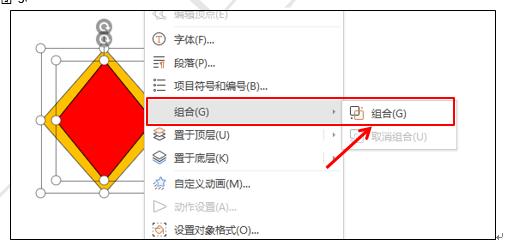
然后按选中组合图形,同时按住CTRL键,拖动鼠标复制组合图形,同样的操作复制三个,然后选择插入菜单下的文本框,如图4
图 4
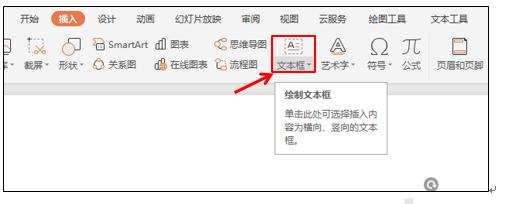
在文本框里输入第一个文字,在这里我们输入一个新字,把字体调成方正舒体,字号改为66号,字体加粗,然后用鼠标将其拖动到第一个组合菱形中间,如图5
图 5
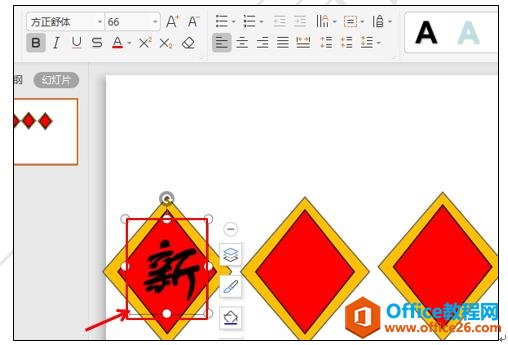
然后选择文本框,同时按CTRL键,拖动鼠标依次到第二个、第三个、第四个组合菱形中间,改文字改为年、快、乐,效果如图6
图 6
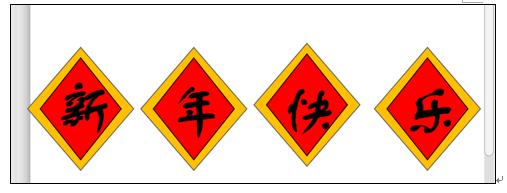
操作完后,先同时选中第一个菱形和文本框,点击上面的快捷工具栏中的组合按钮,如图7
图 7
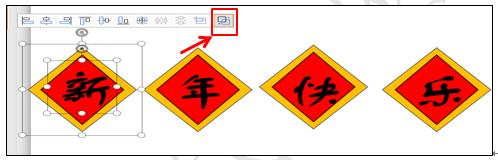
其它的图形和文本框的组合操作与上面相同,组合完后,我们选择新和快两个组合图形,在自定义动画窗口,添加效果下面进入类型下选择菱形,如图8
图 8
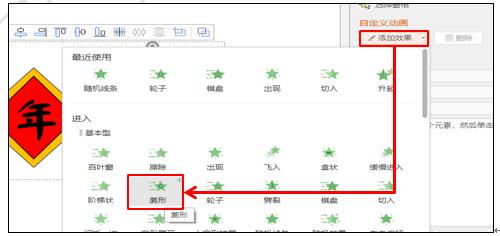
然后在修改菱形下面,方向选择内,速度选择中速,如图9
图 9
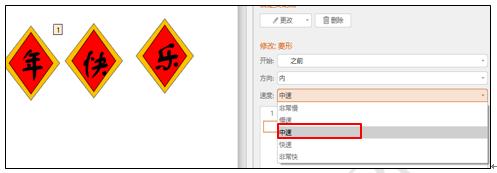
然后再选中年和乐,在自定义窗口添加效果下选择菱形,操作和上面相同,所有的动画设置完后,我们选中下面的第二组动画中的第一个,在开始下拉菜单中选择之后执行,表示这个动画在前面的动画执行完之后再执行,如图10
图 10
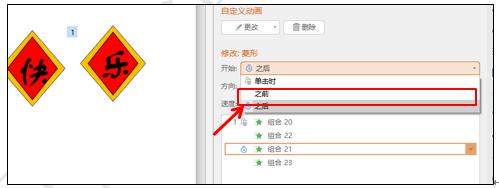
最后,点击自定义窗口下面的播放按钮,节日祝福动画就制作好了。
标签: PPT设计出节日祝福动画效果
相关文章





