使用过演示文稿的朋友们都知道,常常会在幻灯片的内容上使用超链接可以快速翻到需要的那一页幻灯片。下面小编就来告诉大家如何在WPS演示中使用超链接的命令,一起来看看吧。新建默认模板wps演示文稿,内容版式为空白版式。单击在线素材中的目录项,单击目录选项卡,选中其中一种目录,右击选择快捷菜单中的“插入&rd......
WPS演示怎么制作胶卷循环播放的效果
WPS教程
2021-11-13 11:34:27
把WPS演示做成胶卷循环播放的效果的效果,大家都还不知道吧。是不是也神奇,那就让小编来跟大家讲讲一下详细的步骤,让大家都知道WPS演示制作胶卷循环播放,让你的PPT演讲更加好看,精彩。
WPS演示制作胶卷循环播放的效果:
1、首先是胶卷的制作,新建空白幻灯片,画一个矩形,设为黑色,如下图。
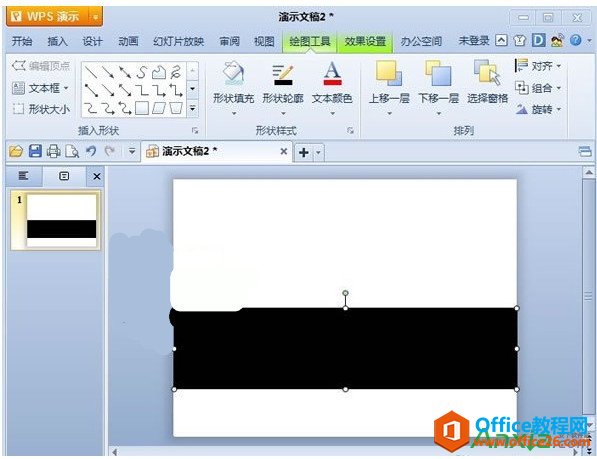
2、然后画很小的一个矩形,设为白色,放在黑色矩形上。
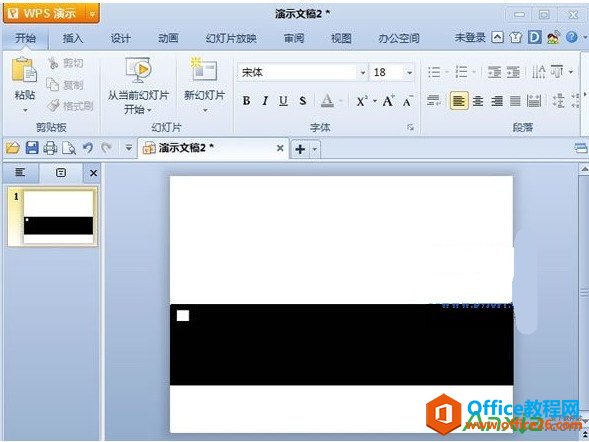
3、复制粘贴白色矩形,可以使用组合来复制,这样快些。最终效果如下:
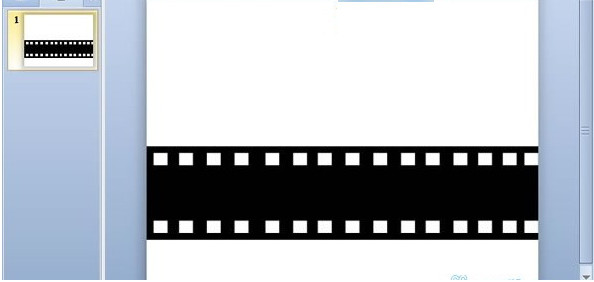
4、在中间黑色区域画几个矩形,然后双击矩形,图片填充,选择本地好看的图片。
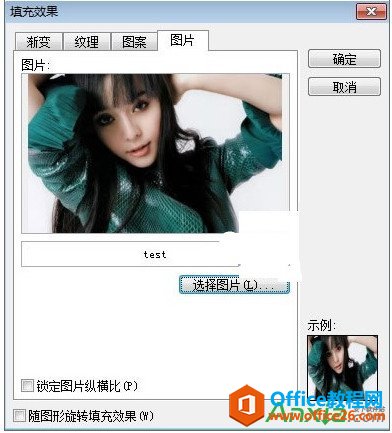
5、这样,胶卷就制作完成了。
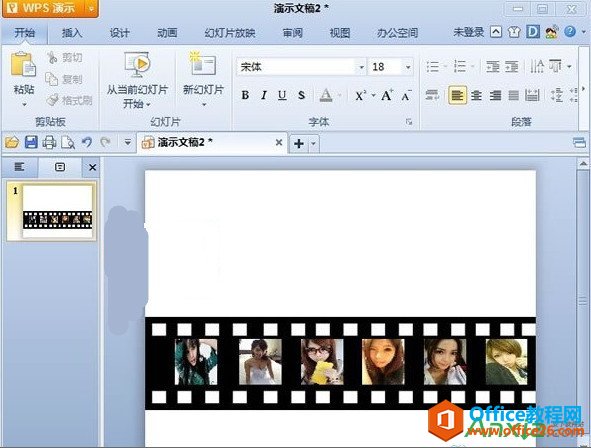
6、再画条和胶卷一样长的线或矩形,对接起来,组合,组合好了设置矩形(或线条)透明,剪切、粘贴为png 图片。
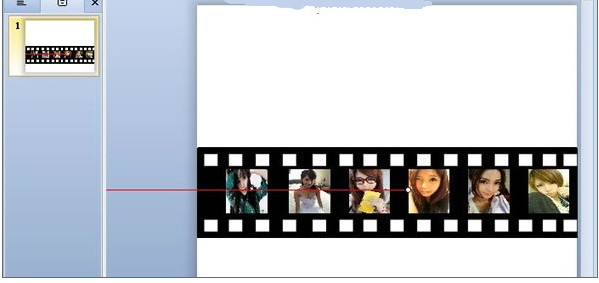
7、以下以右侧进入为例,把得到的图片框移动出去对齐演示区域的边缘如下(不计透明部分)。复制做好的图片框,把复制出来的图片框2 末尾和演示区域的右侧对齐,红线表示图片框2 的宽度。
8、点击左侧的图品框1 添加动作绘制自定义直线或曲线,按住Shift 点击图片1 的中心到图片2 的末尾。也就是红线所表示的位置和长短,删除图片2复制图片框1,并和图片框1 重叠放置。
9、选中两个图片框的动作属性,设置速度、时间,并去掉平稳开始、平稳结束,重复为到幻灯片末尾或下一次单击。
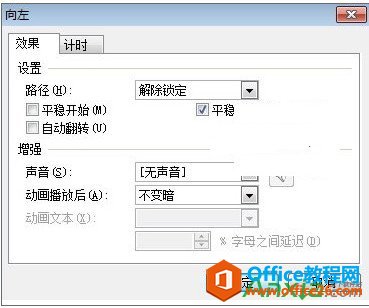
10、设置图片框1 为之后,新复制出来的图片框3 为之前,并设置延迟,时间为向左动作时间的一半:

11、播放调试,这样才能达到最好的效果,同时做两个一样的胶卷,组合的图片一样,道理相同。
这就是小编给大家带来的WPS演示怎么制作胶卷循环播放的效果,希望能给大家帮助。
相关文章





