使用过演示文稿的朋友们都知道,常常会在幻灯片的内容上使用超链接可以快速翻到需要的那一页幻灯片。下面小编就来告诉大家如何在WPS演示中使用超链接的命令,一起来看看吧。新建默认模板wps演示文稿,内容版式为空白版式。单击在线素材中的目录项,单击目录选项卡,选中其中一种目录,右击选择快捷菜单中的“插入&rd......
Excel怎么制作发票?
WPS教程
2021-12-22 20:21:21
Excel怎么制作发票?本文教你如何在Windows和Mac电脑上的Microsoft Excel中制作商业发票。你可以手动制作发票,也可以选择发票模板。
步骤
方法 1在Windows上使用模板
 打开Microsoft Excel。它是一个绿色的图标,上面有一个白色的“X”。将会打开Microsoft Excel主页。
打开Microsoft Excel。它是一个绿色的图标,上面有一个白色的“X”。将会打开Microsoft Excel主页。 搜索发票模板。在页面顶部搜索栏中输入发票,然后按Enter搜索发票模板。
搜索发票模板。在页面顶部搜索栏中输入发票,然后按Enter搜索发票模板。- 你必须要连接互联网才能搜索模板。
 选择模板。点击要在窗口中打开的模板。
选择模板。点击要在窗口中打开的模板。 点击创建。这个按钮在模板预览的右侧。这样就会在Microsoft Excel中打开模板。
点击创建。这个按钮在模板预览的右侧。这样就会在Microsoft Excel中打开模板。 根据需要编辑模板。例如,大多数模板的顶部都写有“公司”;你可以用自己公司的名称来代替这个抬头。
根据需要编辑模板。例如,大多数模板的顶部都写有“公司”;你可以用自己公司的名称来代替这个抬头。- 要编辑Excel文档上的文本,双击文本项,然后删除文本项或将它替换为你自己的文本项。
 填写发票。输入发票模板要求的任何信息,以确保总计金额与你应付金额相匹配。
填写发票。输入发票模板要求的任何信息,以确保总计金额与你应付金额相匹配。- 例如,有些发票模板要求你输入每小时费率或固定费用。
- 大多数发票模板会在“总计”框中使用公式,以便计算你输入的每小时费率和工作小时数。
 保存发票。点击页面左上角的文件,点击另存为,双击保存位置,输入发票名称,点击保存。这样就会在你所选的保存位置中保存定制发票。这样发票就准备好了。
保存发票。点击页面左上角的文件,点击另存为,双击保存位置,输入发票名称,点击保存。这样就会在你所选的保存位置中保存定制发票。这样发票就准备好了。
方法 2在Mac上使用模板
 打开Microsoft Excel。它是一个绿色的盒子,上面有一个白色的“X”。Excel将会打开。
打开Microsoft Excel。它是一个绿色的盒子,上面有一个白色的“X”。Excel将会打开。 点击文件。这个菜单项位于页面左上角。一个下拉菜单将出现在它的下面。
点击文件。这个菜单项位于页面左上角。一个下拉菜单将出现在它的下面。 点击从模板中新建。它是文件下拉菜单中的一个选项。这样就会打开一个带有模板选项的新页面。
点击从模板中新建。它是文件下拉菜单中的一个选项。这样就会打开一个带有模板选项的新页面。 搜索发票模板。在页面右上角的搜索栏中输入发票,然后按返回。
搜索发票模板。在页面右上角的搜索栏中输入发票,然后按返回。- 你必须要连接互联网才能搜索模板。
 选择一个模板。点击模板以打开显示模板的预览窗口。
选择一个模板。点击模板以打开显示模板的预览窗口。 点击打开。它在预览窗口中。这样就会将发票模板作为新文档打开。
点击打开。它在预览窗口中。这样就会将发票模板作为新文档打开。 根据需要编辑模板。例如,大多数模板的顶部都写有“公司”;你可以用自己公司的名称来代替这个抬头。
根据需要编辑模板。例如,大多数模板的顶部都写有“公司”;你可以用自己公司的名称来代替这个抬头。- 要编辑Excel文档上的文本,双击文本项,然后删除文本项或将它替换为你自己的文本项。
 填写这张发票。输入发票模板要求的任何信息,以确保总计金额与你应付金额相匹配。
填写这张发票。输入发票模板要求的任何信息,以确保总计金额与你应付金额相匹配。- 例如,有些发票模板要求你输入每小时费率或固定费用。
- 大多数发票模板会在“总计”框中使用公式,以便计算你输入的每小时费率和工作小时数。
 保存发票。点击文件菜单项,点击另存为,输入发票名称,并点击保存。这样发票就准备好了。
保存发票。点击文件菜单项,点击另存为,输入发票名称,并点击保存。这样发票就准备好了。
方法 3手动创建发票
 打开Microsoft Excel。它是一个绿色盒子,上面有一个白色的“X”。Microsoft Excel主页将会打开。
打开Microsoft Excel。它是一个绿色盒子,上面有一个白色的“X”。Microsoft Excel主页将会打开。 点击空工作簿。这个选项位于Excel主页的左上角。就会打开一个空白的电子表格。
点击空工作簿。这个选项位于Excel主页的左上角。就会打开一个空白的电子表格。- 在Mac上,如果Excel打开空白文档,跳过这一步。
 创建发票抬头。抬头应该包括以下信息:
创建发票抬头。抬头应该包括以下信息:- 公司名称—发票金额支付对象的公司名称。
- 描述词—“发票”字眼或发票类型的描述,如“报价”(如果你是向客户给出服务报价而不是送交账单)。
- 日期—你开具发票的日期。
- 号码—发票号码。你可以为所有客户使用全局编号系统,单独为每个客户编号。如果你选择单独为每个客户编号,可以在发票号码中包含客户名称或其他形式的名称,例如“Westwood1”。
 输入销售方和购买方地址。这个信息应该在发票顶部,你的信息应该在客户信息的上面。
输入销售方和购买方地址。这个信息应该在发票顶部,你的信息应该在客户信息的上面。- 你的联系信息应该包括你的名字、公司地址、电话号码和电子邮件地址。
- 你的客户信息应该包括公司名称、应付账款人的姓名和客户地址。还可以包括客户的电话和电子邮件地址。
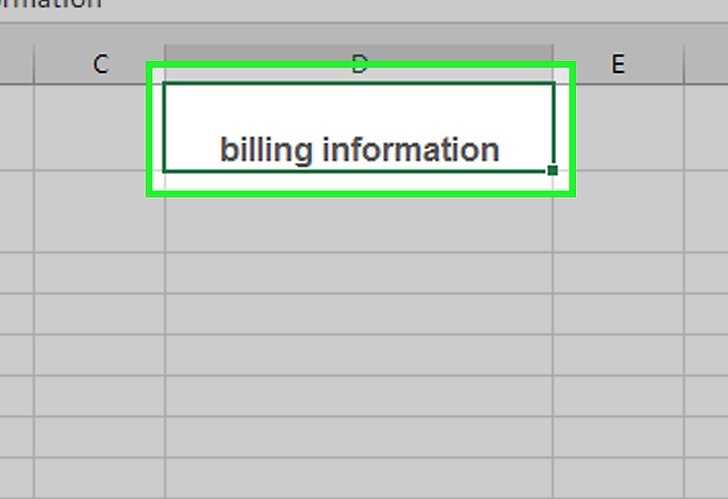 输入账单信息。你可以专门用一栏简要描述产品或服务,一栏来描述数量,一栏来描述单价或费率,一栏来计算购买这些数量产品所用的总价格。
输入账单信息。你可以专门用一栏简要描述产品或服务,一栏来描述数量,一栏来描述单价或费率,一栏来计算购买这些数量产品所用的总价格。 显示账单总额。它应该出现在计算单独费用的列的下方,可以用Excel的“求和”函数生成。
显示账单总额。它应该出现在计算单独费用的列的下方,可以用Excel的“求和”函数生成。- 例如:如果你在单元格B3和B4分别有13美元和27美元的工作量,你可以在单元格B5中输入格式=SUM(B3,B4)来在该单元格中显示40美元。
- 如果你在单元格B3中使用每小时费率(例如,30美元),在B4中使用小时数(如,3),你就可以在单元格B5中输入=SUM(B3*B4)。
 包括付款方式。可以出现在账单信息的上方,或者下方。常见的付款方式有“收到付款”、“14天内付款”、“30天内付款”或“60天内付款”。
包括付款方式。可以出现在账单信息的上方,或者下方。常见的付款方式有“收到付款”、“14天内付款”、“30天内付款”或“60天内付款”。- 你也可以在发票底部附上一份备忘录,内容包括已接受的付款方式、基本信息,或者对与你一起采购的顾客表示感谢。
 保存发票。如有必要,发票使用的名称要和你发给客户的其他发票名称区分开来。保存发票操作步骤:
保存发票。如有必要,发票使用的名称要和你发给客户的其他发票名称区分开来。保存发票操作步骤:- Windows—点击页面左上角的文件,点击另存为,双击一个保存位置,输入发票名称,并点击保存。
- Mac—点击文件菜单项,点击另存为,输入发票名称,并点击保存。
小提示
- 你可以将发票保存为模板,以便将来使用。
警告
- 制作发票时,越详细越好。
标签: excelExcel怎么制作Excel怎么制作发票WPS
上一篇:LOOKUP函数怎么用 下一篇:excel怎么算除法
相关文章





