使用过演示文稿的朋友们都知道,常常会在幻灯片的内容上使用超链接可以快速翻到需要的那一页幻灯片。下面小编就来告诉大家如何在WPS演示中使用超链接的命令,一起来看看吧。新建默认模板wps演示文稿,内容版式为空白版式。单击在线素材中的目录项,单击目录选项卡,选中其中一种目录,右击选择快捷菜单中的“插入&rd......
怎么在wps office插入图片?
同学们,大家好。今天我们来学习插入选项卡下的图片、形状和文本框。Word中的这三个功能都是使得文档添新增元素并完成美化效果的。这三个操作都在插入选项卡下,如下图:
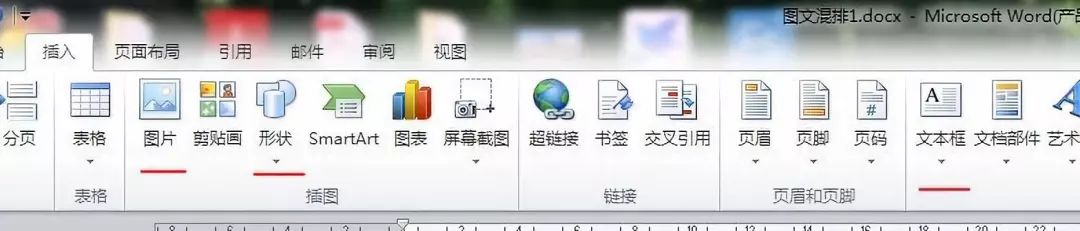
1、 我们先来看一看插入选项卡中的“图片”,该功能是指将电脑中的图片加载到当前word文档。当插入图片后,左键单击图片,在word文档上方会出现“图片工具”选项卡,如果左键点击其他位置,那么“图片工具”选项卡,将被隐藏。如图:

“图片工具”选项卡中有很多功能,我们来看一下“图片工具”选项卡中的“图片样式”。
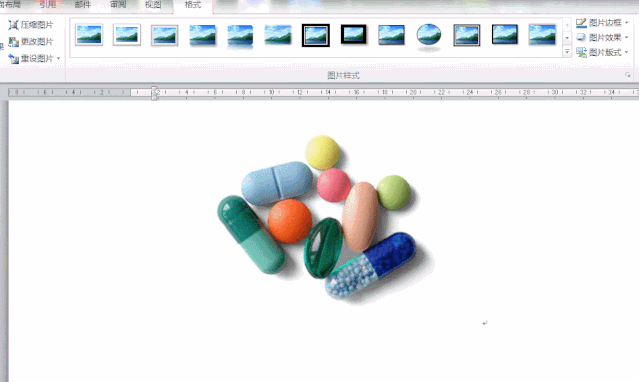
当我们修改好图片样式后,想把图片放到合适的位置的时候,同学们你发现了吗?图片无法移动,这是因为word中默认插入图片的类型为“嵌入型”,我们需要更改一下图片在word中的类型后,才能移动图片。同学们来看一看我们是如何操作的:
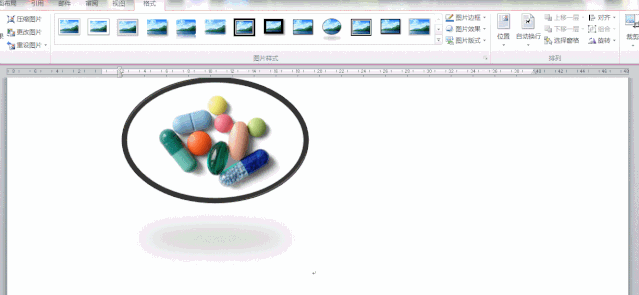
当我们能移动图片后,想改变图片大小我们有什么方法呢?我们可以调整图片边框线来进行粗略调整。
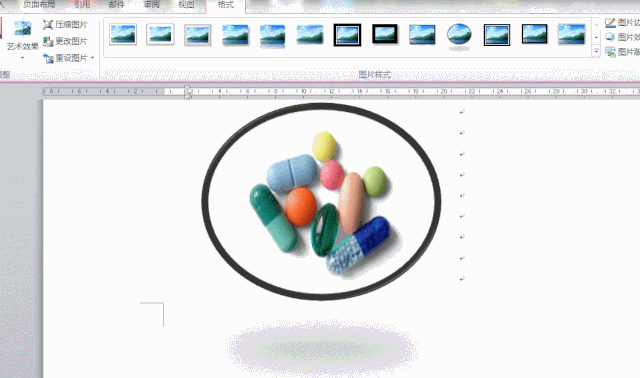
还可以通过“图片工具”选项卡最右侧的“高度”、“宽度”来进行精确调整。

2、我们再来看一看插入选项卡中的“形状”,在“形状”选项下线条、矩形、基本形状等多种选择。我们选择好一种形状后,可以在word文档的适当位置点住鼠标左键画出该形状。

当插入“形状”后,左键单击形状,在word文档上方会出现“绘图工具”选项卡,如果左键点击其他位置,那么“绘图工具”选项卡,将被隐藏。在“绘图工具”选项卡中我们主要学习一下以下三个功能,形状填充、形状轮廓、形状效果。我们来看一看实际操作:



3、我们最后学习一下插入选项卡中的“文本框”,那什么是文本框呢?我们可以把文本框想象成一个透明的矩形,这个矩形我们可以放在word文档的任意位置,并且这个矩形的大小、边框格式、背景颜色等等我们都可以进行设置。我们来看一下如何插入文本框。

重要提示:我们想移动文本框的时候需要点击边线,然后点住鼠标左键移动文本框边线。
插入文本框后,文本框的边框的线条样式颜色和背景的颜色我们都可以进行修改,这里我们介绍一下如何把边框和背景都修改成透明。


同学们,你学会了吗?有时间一定要多加练习!
标签: wpsofficewpsoffice插入图片wpsoffice设置WPS
相关文章





