使用过演示文稿的朋友们都知道,常常会在幻灯片的内容上使用超链接可以快速翻到需要的那一页幻灯片。下面小编就来告诉大家如何在WPS演示中使用超链接的命令,一起来看看吧。新建默认模板wps演示文稿,内容版式为空白版式。单击在线素材中的目录项,单击目录选项卡,选中其中一种目录,右击选择快捷菜单中的“插入&rd......
WPS Word如何批量调整图片尺寸大小
WPS教程
2022-04-10 17:03:54
今天这篇文章教给大家一个非常实用的小技巧,就是一次性批量调整Word里的图片尺寸和大小。有很多朋友,在调整图片大小时都是一张一张的调整,这样下来效率是非常的低的,所以今天小编的这个小技巧,大家可一定要学会哦,一起来看吧!
首先我们在顶部的工具栏中选择插入下方的图片按钮,具体操作如下图所示:
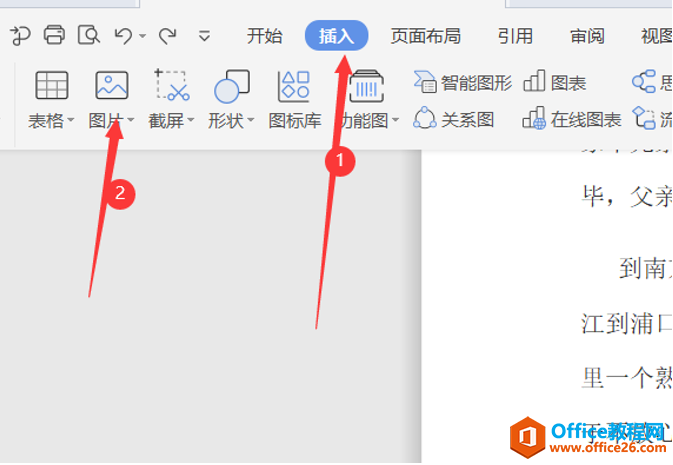
然后我们选择几张我们需要插入的图片在这里呢,我先选择两张,我们可以按住键盘上的Ctrl,同时选择两张照片:
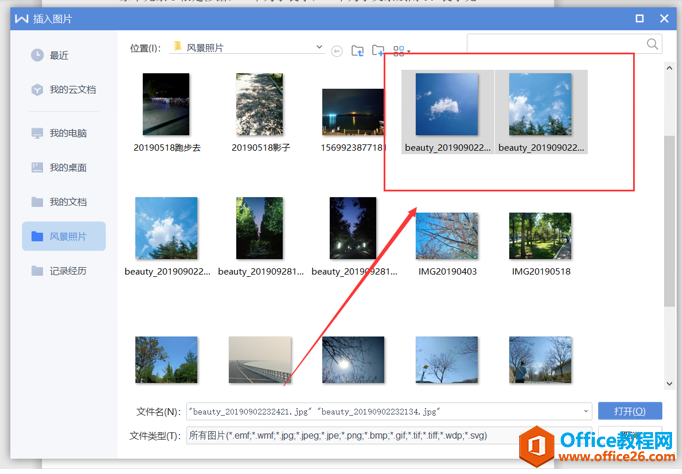
插入之后,我们继续按住Ctrl,将两张照片同时选中,如下图:

这个时候我们拖动其中一张照片使其改变尺寸和大小,另一张照片也会跟着改变同样的尺寸和大小,当然我们也可以用工具栏中的具体的高度宽度来设置哦:
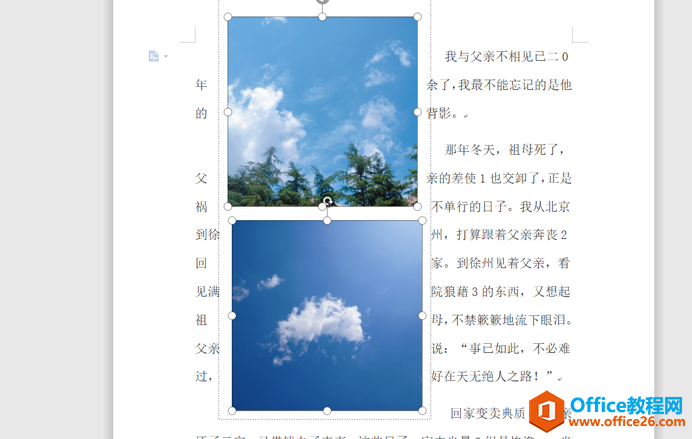
那么在Word中批量调整图片尺寸大小的这个小技巧,大家都学会了吗?
标签: WPS批量调整图片尺寸大小Word批量调整图片尺寸大
上一篇:如何利用WPS日历安排远程办公日程? 下一篇:WPS+云办公如何邀请成员加入团队?
相关文章





