使用过演示文稿的朋友们都知道,常常会在幻灯片的内容上使用超链接可以快速翻到需要的那一页幻灯片。下面小编就来告诉大家如何在WPS演示中使用超链接的命令,一起来看看吧。新建默认模板wps演示文稿,内容版式为空白版式。单击在线素材中的目录项,单击目录选项卡,选中其中一种目录,右击选择快捷菜单中的“插入&rd......
WPS excel如何制作面试随机次序表
WPS教程
2022-04-12 21:34:57
在人事部门组织面试的过程当中,为了保证面试的公平性,通常打乱面试人员的顺序,那么在Excel表格当中,该如何制作面试随机次序表用于面试呢?今天我们就来教大家在表格当中利用函数制作人员随机次序表的方法,一起来学习一下吧。
首先,在面试人员名单的旁边添加一列次序表,单击工具栏【公式】下的【插入函数】,如下图所示:
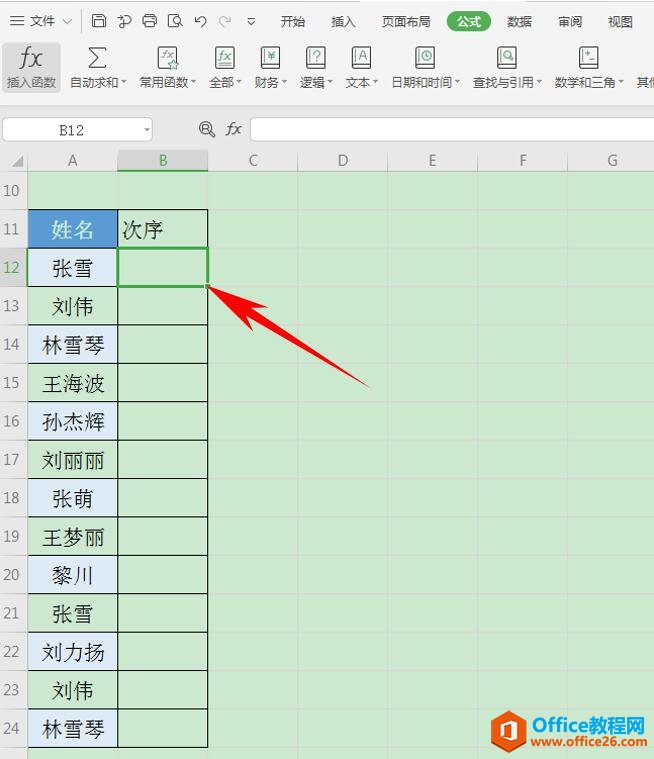
弹出插入函数的对话框,输入RAND,选择RANDBETWEEN函数,代表返回位于两个指定数之间的一个随机整数,单击确定:
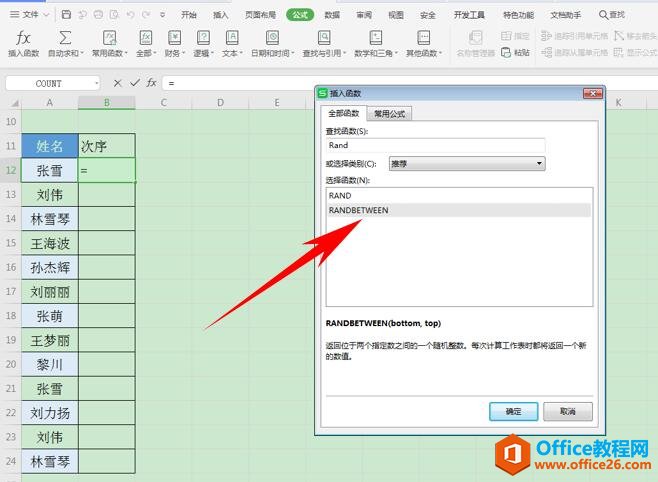
弹出【函数参数】的对话框,在最小整数里输入1,在最大整数里输入13,单击确定:
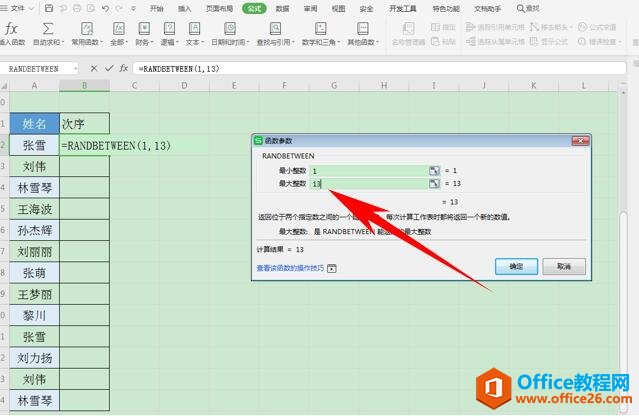
单击回车后,下拉单元格填充框,填充整个次序列:
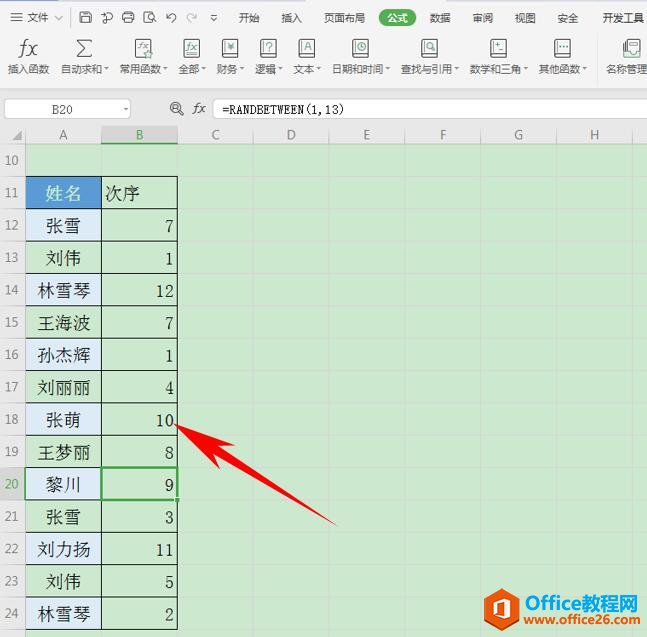
这时,单击工具栏【开始】下的【排序】,在下拉菜单下选择升序:
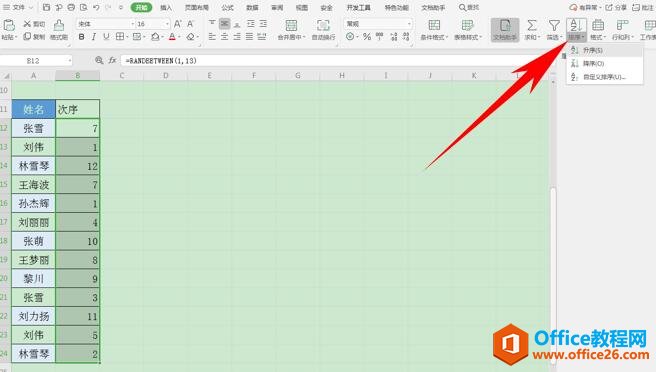
弹出排序警告,选择扩展选定区域,单击排序:
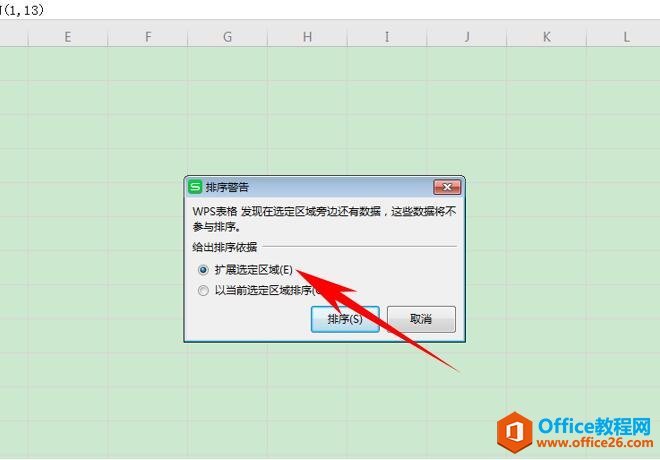
这时,可以看到人员面试的顺序就已经全部随机打乱了,如下图所示:
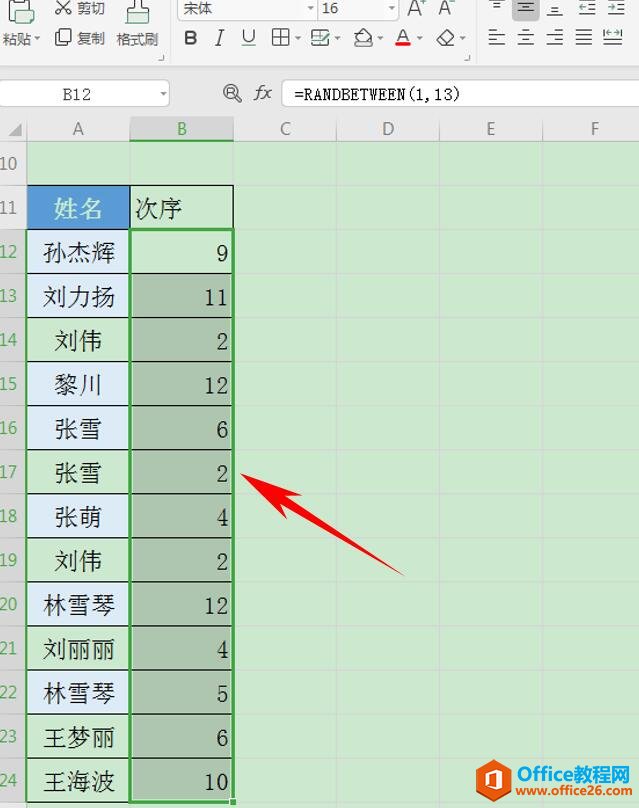
上一篇:电脑哪个组件负责控制cpu与主板上其他组件 下一篇:如何利用手机版WPS分享文件
相关文章





