使用过演示文稿的朋友们都知道,常常会在幻灯片的内容上使用超链接可以快速翻到需要的那一页幻灯片。下面小编就来告诉大家如何在WPS演示中使用超链接的命令,一起来看看吧。新建默认模板wps演示文稿,内容版式为空白版式。单击在线素材中的目录项,单击目录选项卡,选中其中一种目录,右击选择快捷菜单中的“插入&rd......
如何在WPS word里画红头文件的红线
WPS教程
2022-04-13 22:15:18
在我们平时使用Office软件办公时,经常会制作一些特殊的格式。其中国家机关、企事业单位等在下发重要文件时,都会采用红头文件。那么今天我们就来教给大家如何在WPS里画红头文件的红线,下面大家一起来学习一下。
首先新建一个WPS文档:
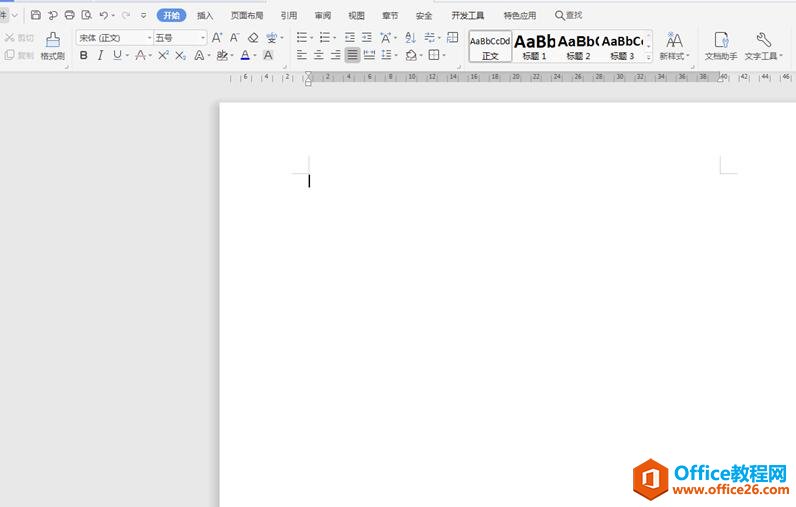
点击工具栏上的【插入】选项,在下拉菜单中选择【形状】,二级菜单中选择【线条】:
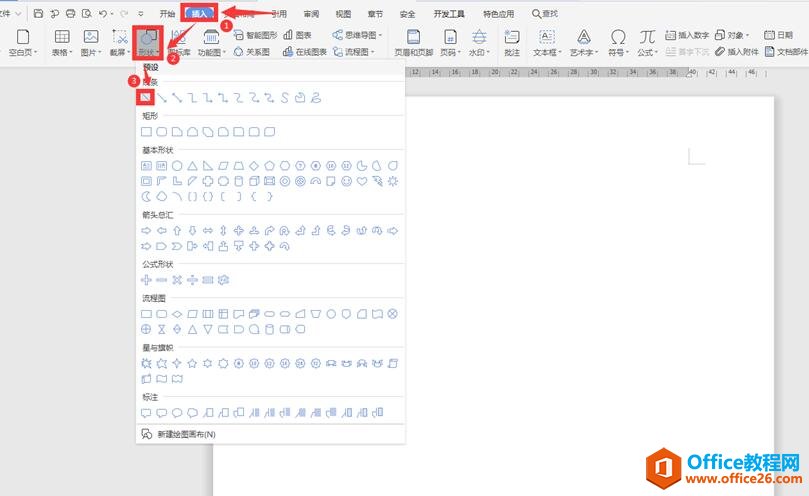
根据我们的需要,按住【Shift】在文档上方画出一个直线条,选中该线条,右键弹出下拉菜单,选择“设置对象格式”:
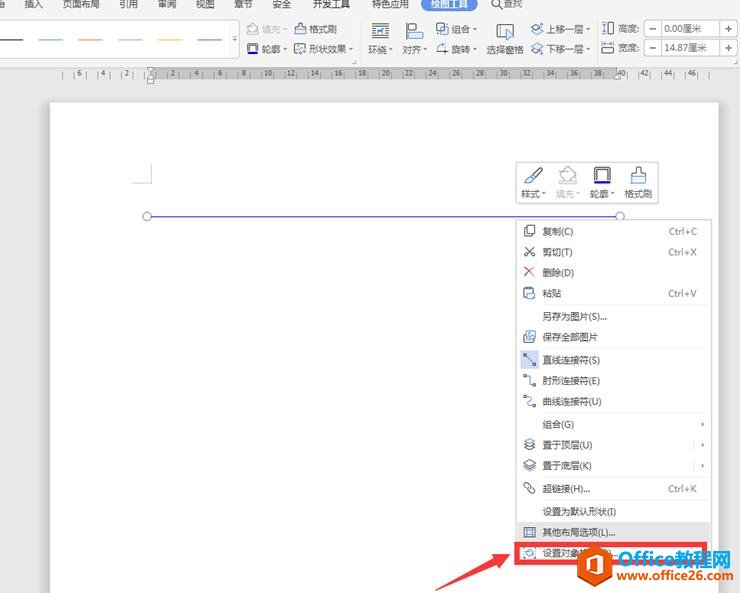
右侧弹出格式对话框,选择“线条类型”,颜色改为红色,宽度调整为“3磅”:
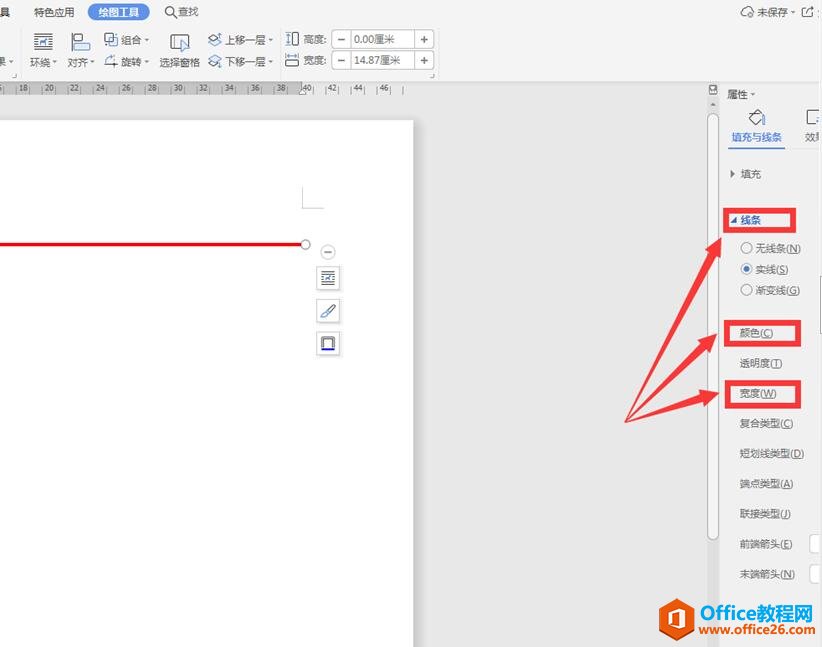
一条红线正式画好,我们点击工具栏上的【插入】选项,下拉菜单中选择【文本框】:
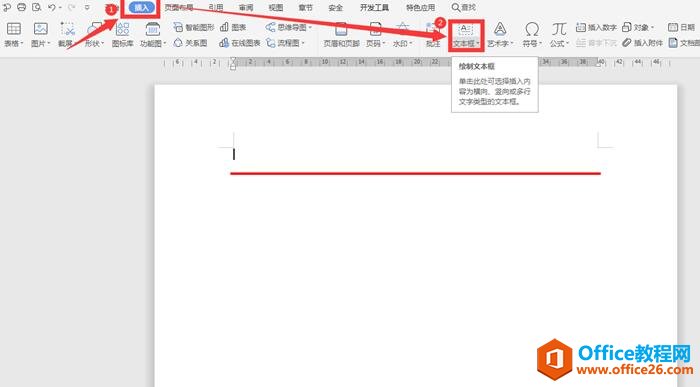
在线条上方合适的位置绘制文本框,并输入相应文字,选中文字调整文字格式:
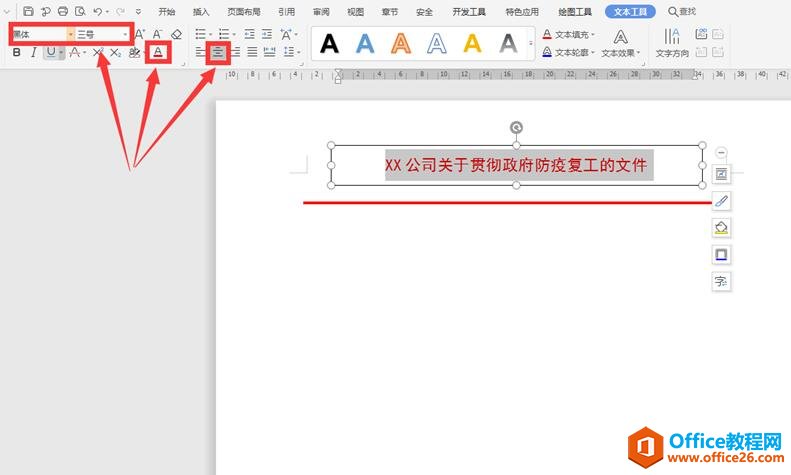
右键点击文本框轮廓,在弹出的下拉菜单中选择“设置对象格式”:
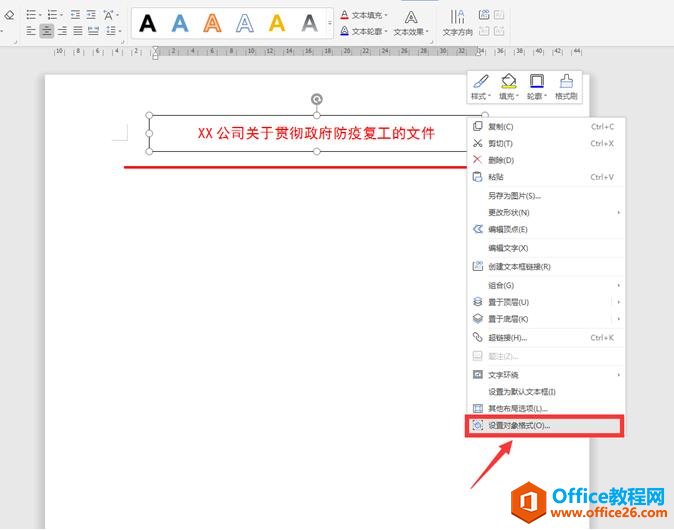
将线条下方的“无线条”选中:
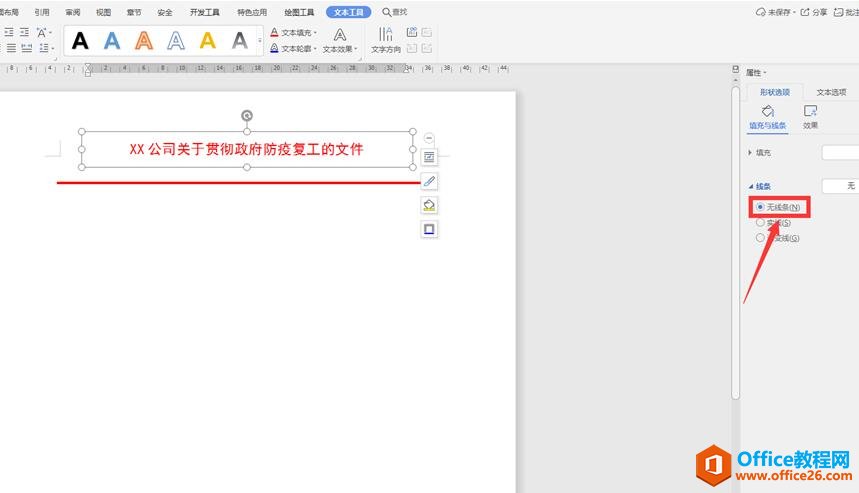
鼠标点击文档空白处,会发现红头文件的标题也制作完成:
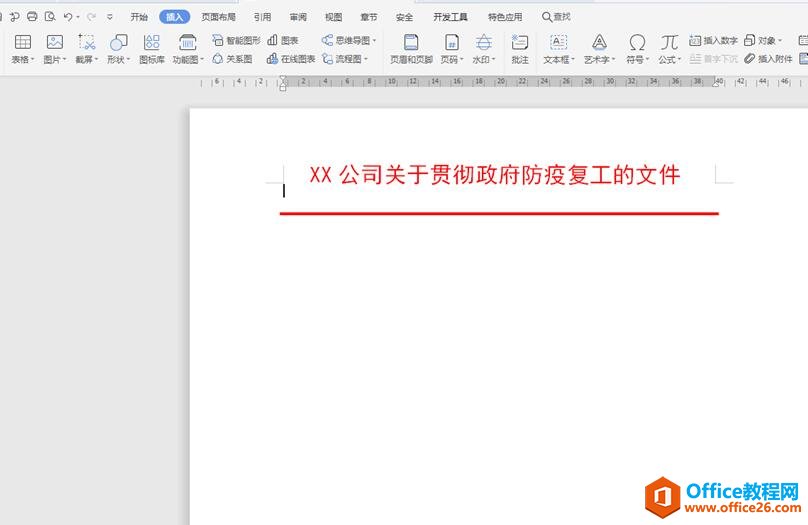
相关文章





