使用过演示文稿的朋友们都知道,常常会在幻灯片的内容上使用超链接可以快速翻到需要的那一页幻灯片。下面小编就来告诉大家如何在WPS演示中使用超链接的命令,一起来看看吧。新建默认模板wps演示文稿,内容版式为空白版式。单击在线素材中的目录项,单击目录选项卡,选中其中一种目录,右击选择快捷菜单中的“插入&rd......
WPS2019如何批量查找数字 WPS文字如何批量替换数字
WPS2019如何批量修改数字?WPS2019如何批量查找数字?WPS2019如何批量替换数字?WPS2019批量修改数字使用什么来查找、替换?当我们批量修改文字时,可以使用查找、全部替换,但是数字有1到10、11等,如何批量替换数字呢?WPS文字中可以批量查找、替换数字,下面来看看WPS2019批量修改数字图文教程。
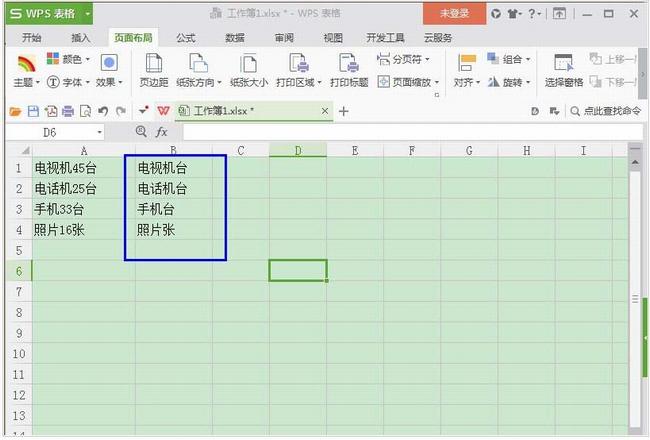
WPS2019如何批量给数字添加方括号?
1、打开WPS2019,新建一个空白文档,然后输入一些内容(如下图)
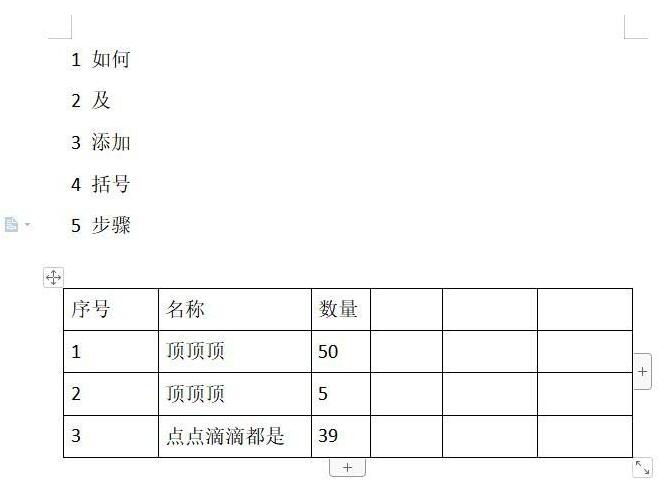
2、然后选中需要添加括号的数字(如下图)
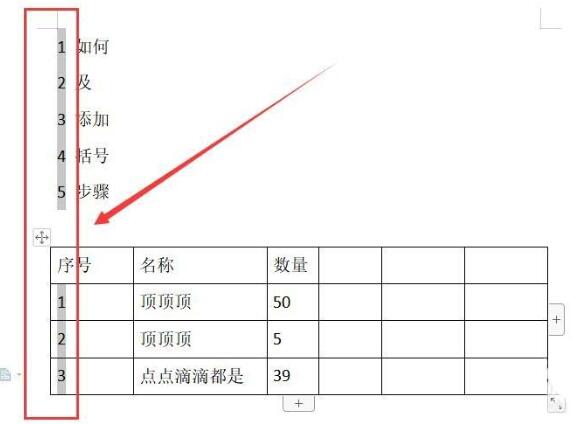
3、点击菜单栏中“开始”按钮,选择“查找替换”,在弹出的下拉选项中,选择“替换”(如下图)
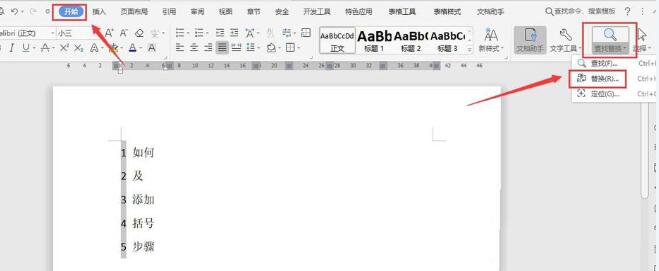
4、在弹出的对话框中,查找内容里,输入“<[0-9]@>”,替换为输入“【^&】”,然后点击“高级搜索”(如下图)
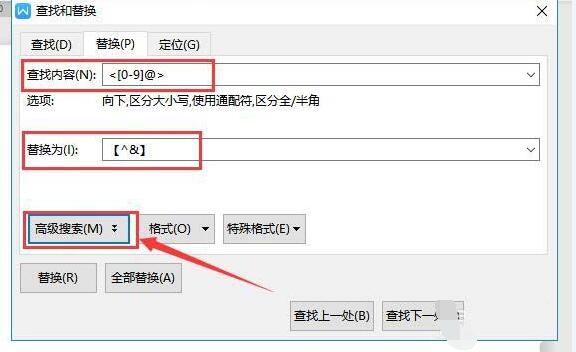
5、在显示的下拉选项中,“使用通配符”选项打勾,然后点击“全部替换”(如下图)
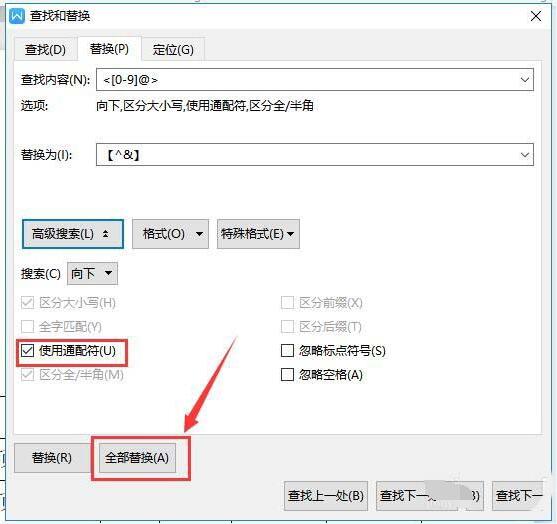
6、在弹出的对话框中,会显示已完成替换,是否需要替换其他的,选择“取消”不替换其他的(如下图)
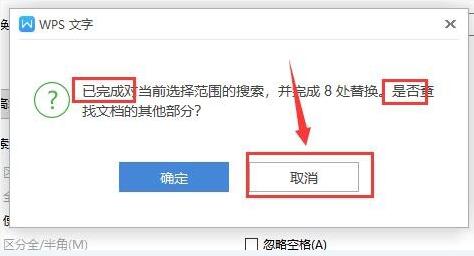
7、替换就完成了(如下图)
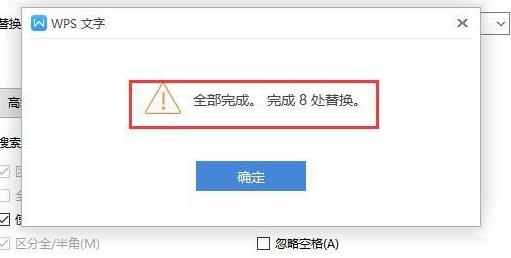
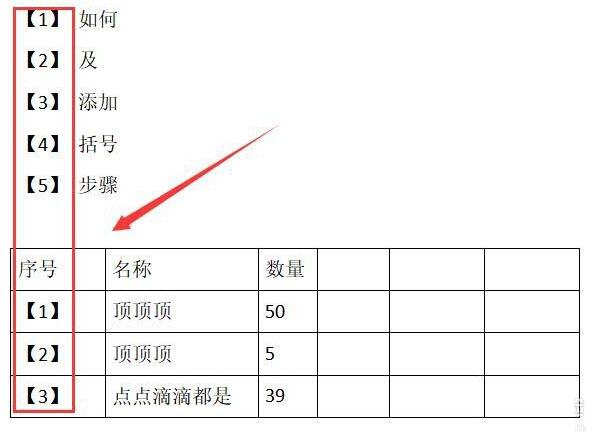
WPS2019文字如何批量给数字添加下划线
1、首先在电脑上用WPS2019打开要编辑的文档,可以看到有大量的数字。
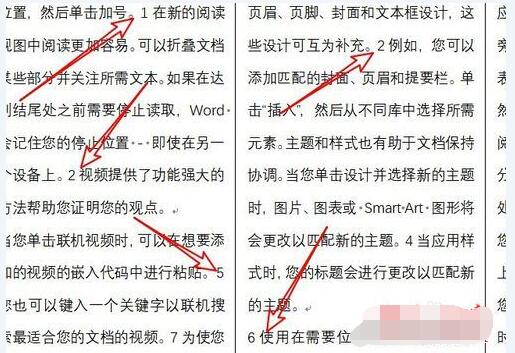
2、这是我们点击wpI的2019菜单栏的开始菜单。
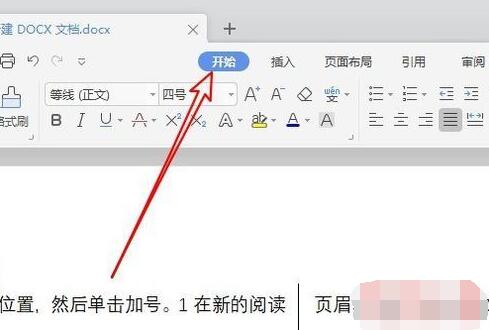
3、然后点击查找替换下拉按钮中的替换菜单项。
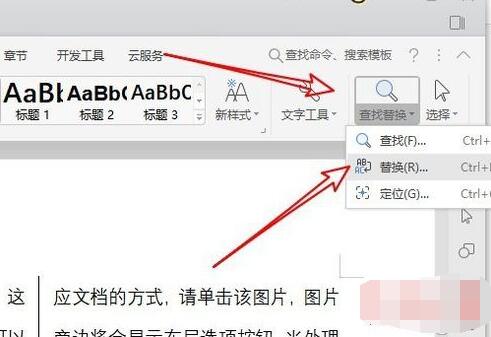
4、这时就会打开查找和替换窗口,在窗口中输入如下所示内容。
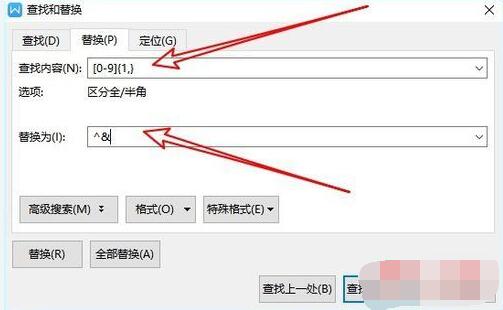
5、接着点击格式下拉按钮,选择字体的菜单项。
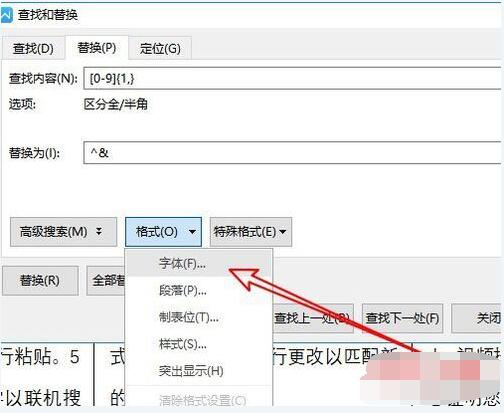
6、在打开的字体窗口中,我们设置好下划线路线以及下划线的颜色。
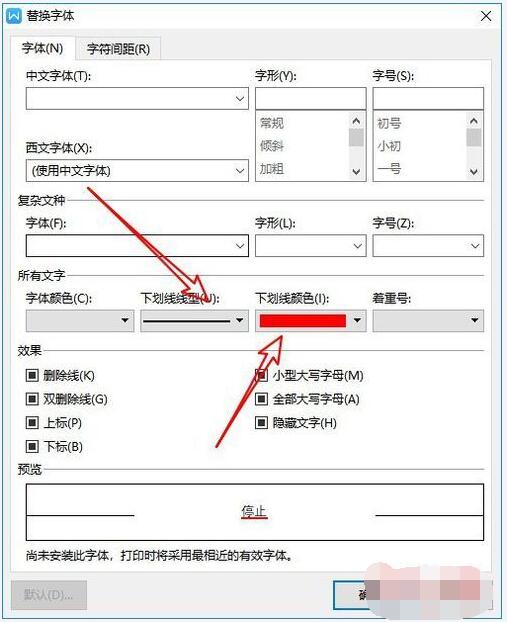
7、接下来再点击高级搜索下拉按钮,选择使用通配符前面的复选框。
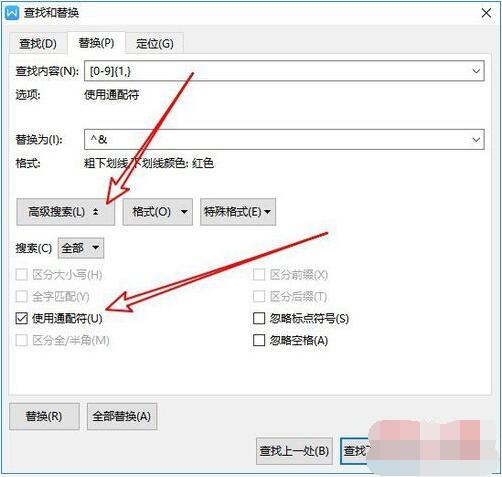
8、点击确定按钮后可以看到该文档,已在数字下面批量添加下划线了。
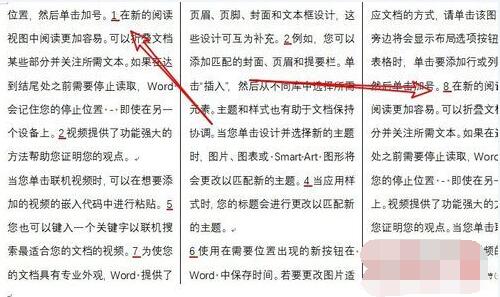
WPS表格中怎么批量删除文字中的数字
1、以下是示例数据(如图);
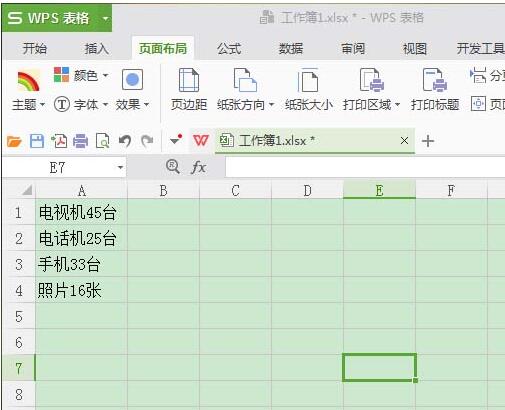
2、将表格中的数据复制到WPS文档中(如图);
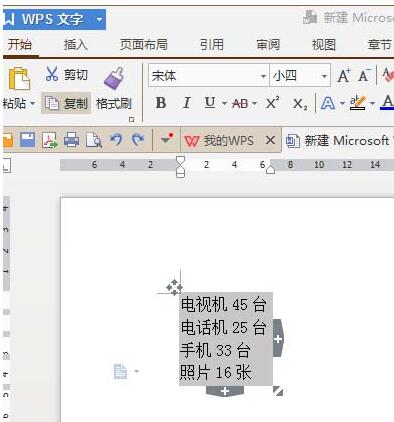
3、点击查找和替换,选择替换(如图);
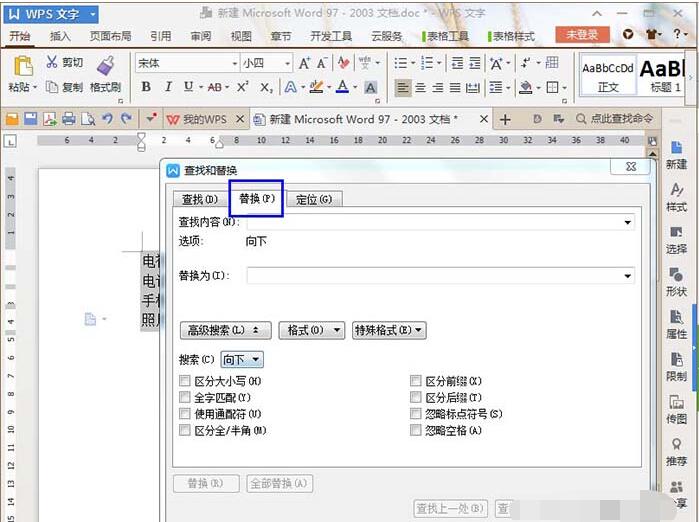
4、在查找内容输入“【0-9】”,替换内容不输入(如图);
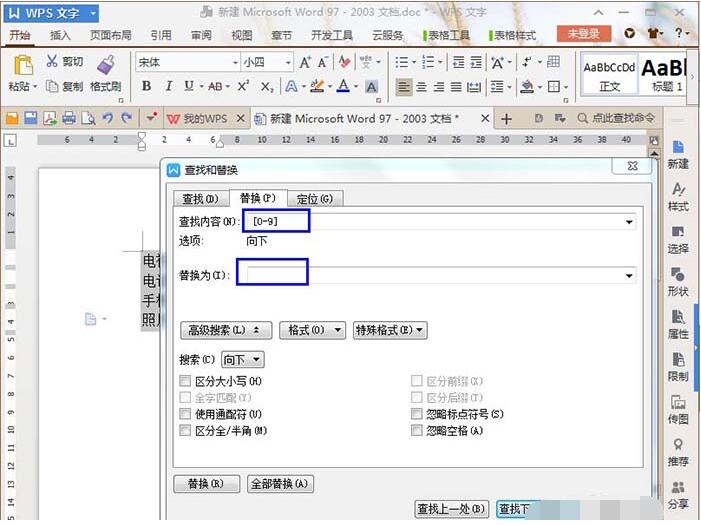
5、高级搜索勾选“使用通配符”,然后点击“全部替换”(如图);
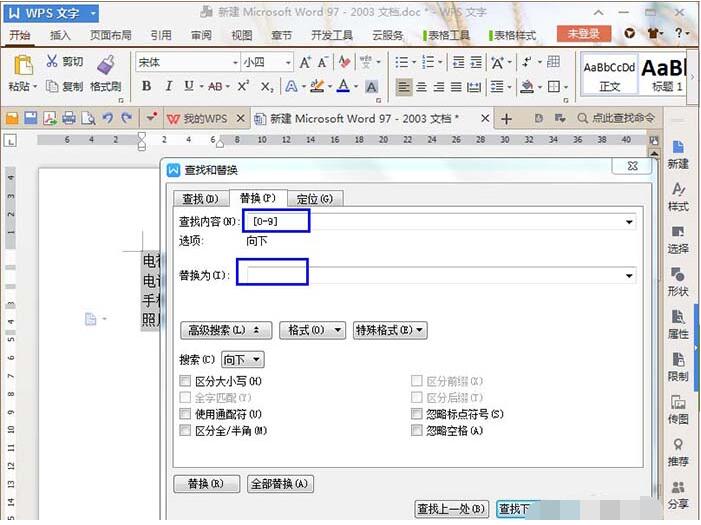
6、接下来会弹出一个提醒对话框,点击确定(如图);
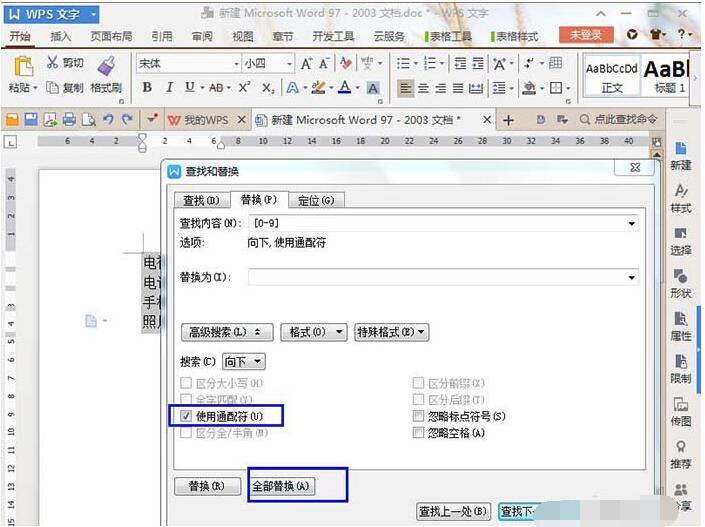
7、替换完成后再次点击确定(如图);
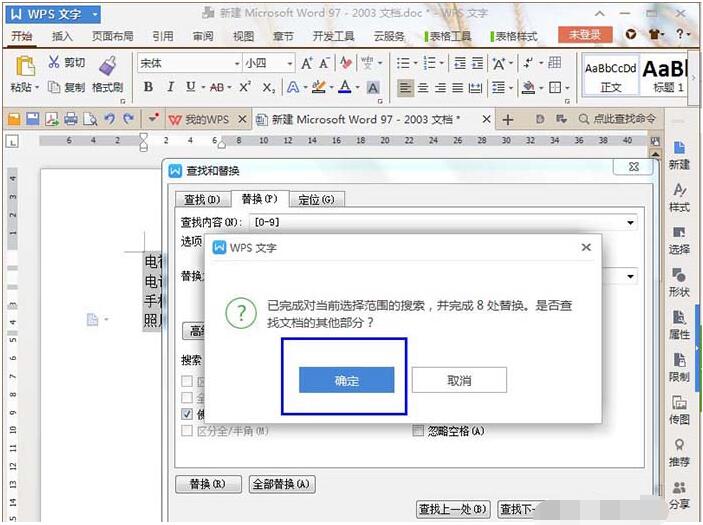
8、此时文字中的数字就删除了,然后将文档中的内容复制到表格就OK了(如图)。
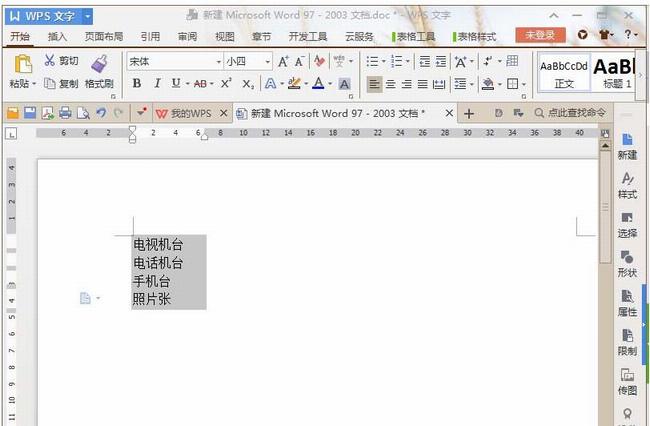
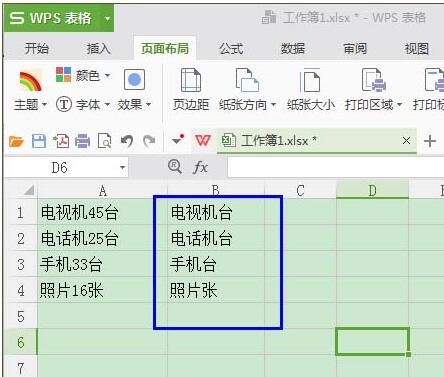
以上就是WPS2019批量修改数字图文教程。WPS文字可以批量修改数字,WPS表格就不行,把WPS表格的内容复制到WPS文字中,就能使用查找、全部替换来批量修改数字。WPS文字可以批量删除数字,查找内容“【0-9】”,替换内容为空。WPS2019可以批量给数字添加下划线、方括号。关注office学习网,解锁更多软件教程。
相关文章





