Excel中经常需要使用到自动求和公式,自动求和具体该如何操作呢?接下来小编举例简单的例子告诉大家excel设置自动求和公式的方法。excel设置自动求和公式的方法设置自动求和公式步骤1:将鼠标放在要求和数据区域的紧挨着的下面一个单元格,如下图的D10单元格,然后点击【开始】-【自动求和】按钮就可以自动求D......
Excel做数据分析之移动平均方法
在日常工作中,特别在我们的大数据时代,很多时候都需要利用excel做数据分析,从而得出一些结论性的东西。下面是分享一个用Excel做数据分析之移动平均方法。方法有点复杂,用处也很大,认真学习一下。
背景:某化工反应过程,每隔2分钟对系统测取一次压力数据。由于反应的特殊性,需要考察每8分钟的压力平均值,如果该压力平均值高于15MPa,则认为自属于该平均值计算范围内的第一个压力数据出现时进入反应阶段,请使用Excel给出反应阶段时间的区间。
移动平均就是对一系列变化的数据按照指定的数据数量依次求取平均,并以此作为数据变化的趋势供分析人员参考。移动平均在生活中也不乏见,气象意义上的四季界定就是移动平均最好的应用。
注:本功能需要使用Excel扩展功能,如果您的Excel尚未安装数据分析,请依次选择“工具”-“加载宏”,在安装光盘支持下加载“分析数据库”。加载成功后,可以在“工具”下拉菜单中看到“数据分析”选项。
操作步骤
1.打开原始数据表格,制作本实例的原始数据要求单列,请确认数据的类型。本实例为压力随时间变化成对数据,在数据分析时仅采用压力数据列。
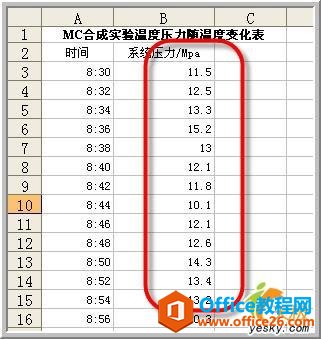
原始数据表格
需要注意的是,因为平均值的求取需要一定的数据量,那么就要求原始数据量不少于求取平均值的个数,在Excel中规定数据量不少于4。
2.选择“工具”-“数据分析”-“直方图”后,出现属性设置框,依次选择:
输入区域:原始数据区域;如果有数据标签可以选择“标志位于第一行”;
输出区域:移动平均数值显示区域;
间隔:指定使用几组数据来得出平均值;
图表输出;原始数据和移动平均数值会以图表的形式来显示,以供比较;
标准误差:实际数据与预测数据(移动平均数据)的标准差,用以显示预测与实际值的差距。数字越小则表明预测情况越好。
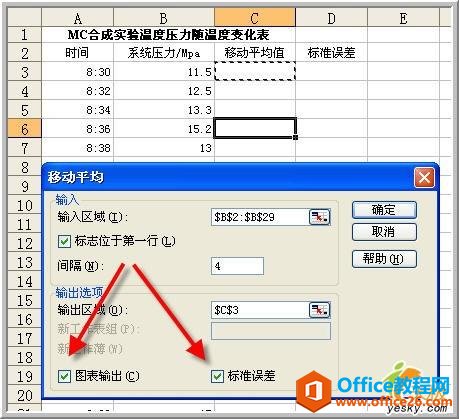
数字越小则表明预测情况越好
3.输入完毕后,则可立即生成相应的数据和图表。

生成相应的数据和图表
从生成的图表上可以看出很多信息。
根据要求,生成的移动平均数值在9:02时已经达到了15.55MPa,也就是说,包含本次数据在内的四个数据前就已经达到了15MPa,那么说明在8分钟前,也就是8:56时,系统进入反应阶段;采用同样的分析方法可以知道,反映阶段结束于9:10,反应阶段时间区间为8:56-9:10,共持续14分钟。
单击其中一个单元格“D6”,可以看出它是“B3-B6”的平均值,而单元格“E11”则是“SQRT(SUMXMY2(B6:B9,D6:D9)/4)”,它的意思是B6-B9,D6-D9对应数据的差的平方的平均值再取平方根,也就是数组的标准差。
相关文章
