Excel中经常需要使用到自动求和公式,自动求和具体该如何操作呢?接下来小编举例简单的例子告诉大家excel设置自动求和公式的方法。excel设置自动求和公式的方法设置自动求和公式步骤1:将鼠标放在要求和数据区域的紧挨着的下面一个单元格,如下图的D10单元格,然后点击【开始】-【自动求和】按钮就可以自动求D......
VLOOKUP函数的使用方法和操作示例
在WPS或Excel处理多个表格数据的时候,我们需要用到VLOOKUP函数。经常有人不会用VLOOKUP函数,会想学习:VLOOKUP函数的使用方法和操作示例、VLOOKUP多条件匹配、VLOOKUP匹配两个工作表等教程,那小编接下来将为你解锁神秘的VLOOKUP。
VLOOKUP(v为vertical-竖直之意,lookup即时英文的查找之意)——就是竖直查找,即列查找。
比如我们看下面这个例子:
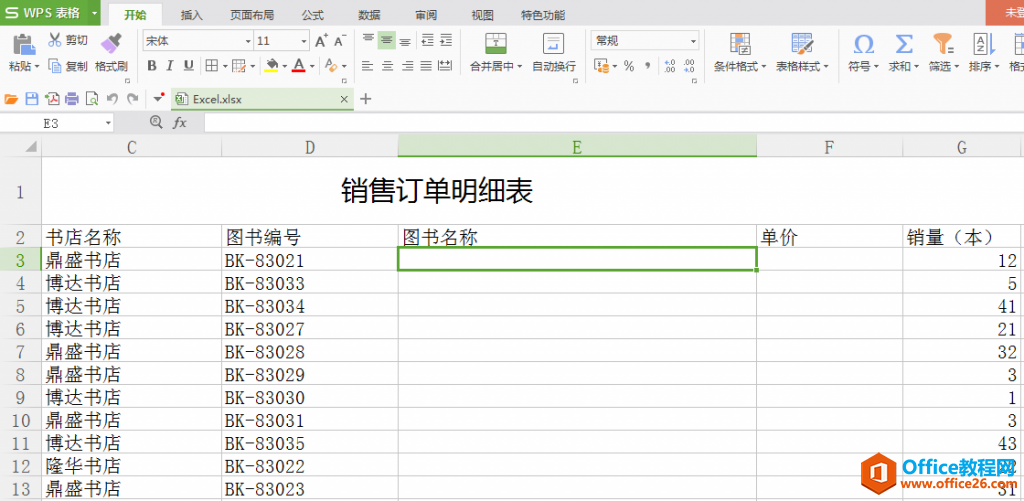
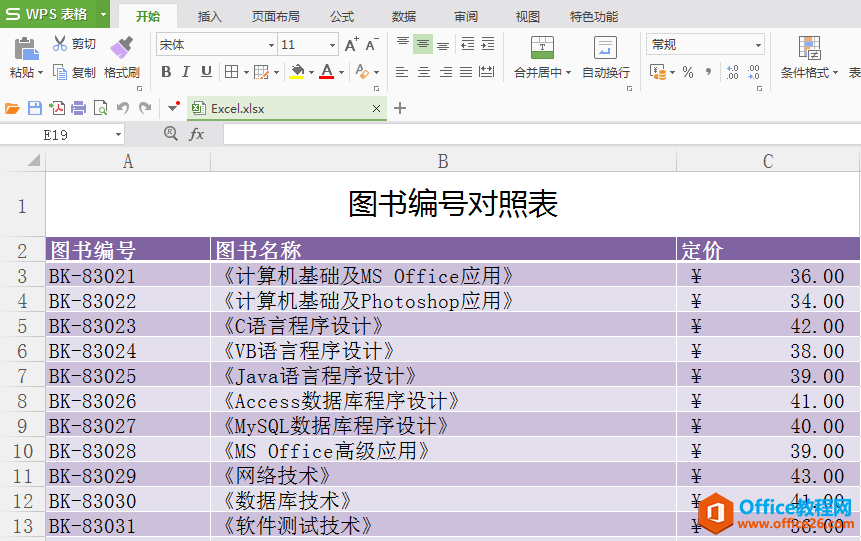
在销售订单中,只记录了图书编号,而没有记录图书名称和图书单价。而图书编号和图书名称和单价的对应关系在另外一张表格中。如果是一个个填写,数据少还可以,数据多了,工作量肯定大。这时我们插入VLOOKUP函数:
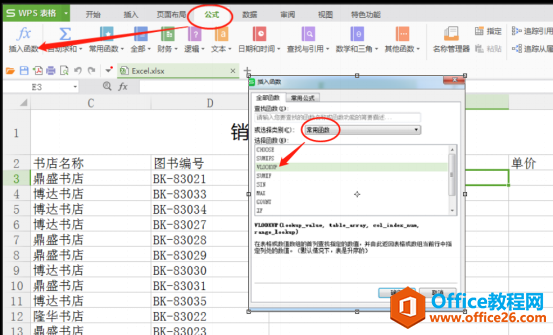
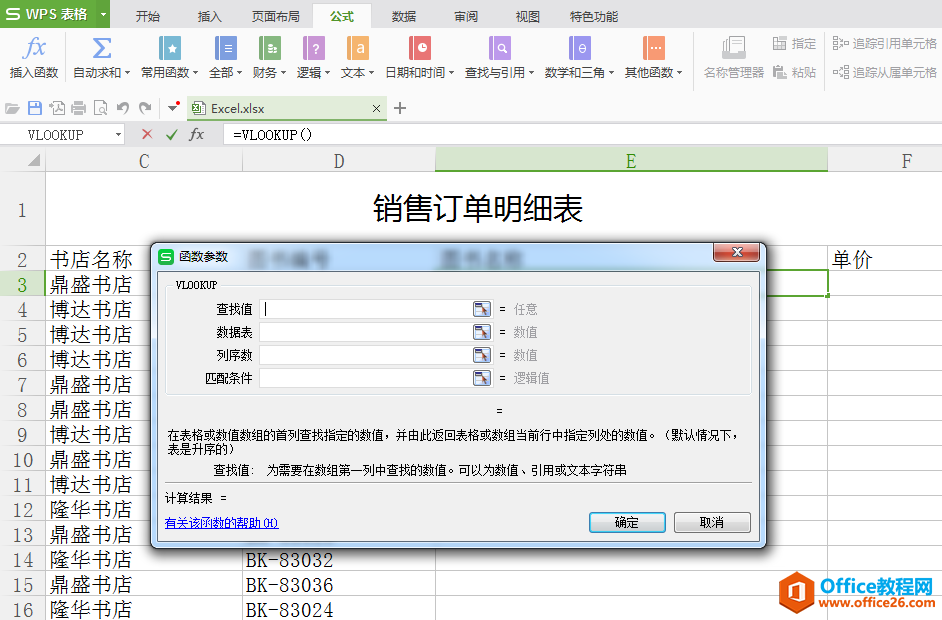
我们通过选项卡中的公式来插入VLOOKUP函数,就会看到上面这个弹窗。当然我们也可以直接输入VLOOKUP(lookup_value, table_array, col_index_num, [range_lookup])。
参数意思是VLOOKUP(查找值,查找范围,查找列数,精确匹配或者近似匹配)
这和弹窗中的查找值、数据表、列序数、匹配条件也是相对应的
我们首先查找E3单元格的图书名称:
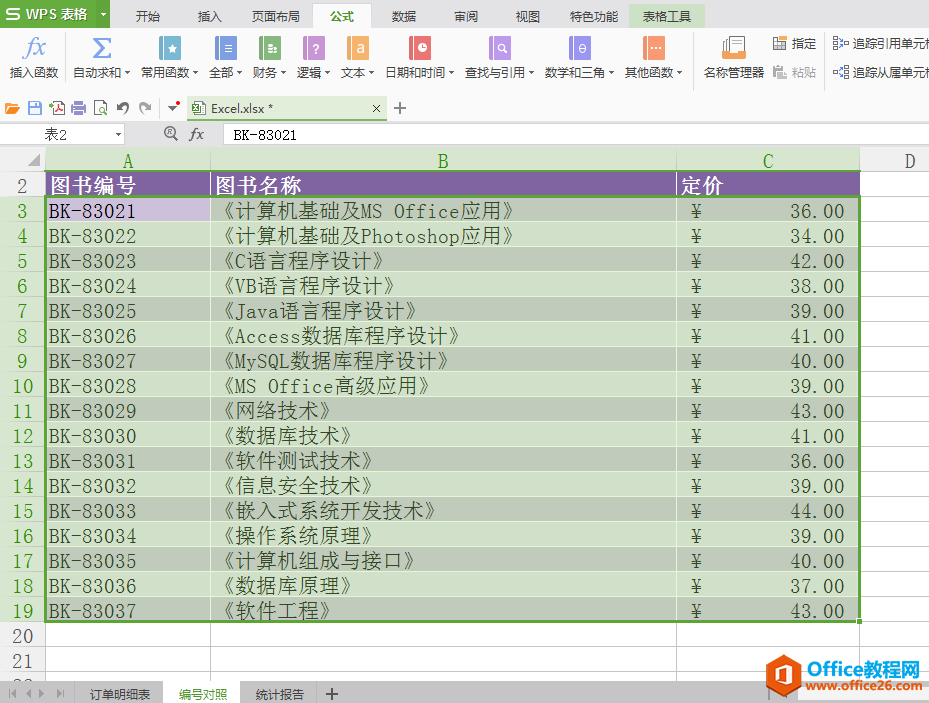
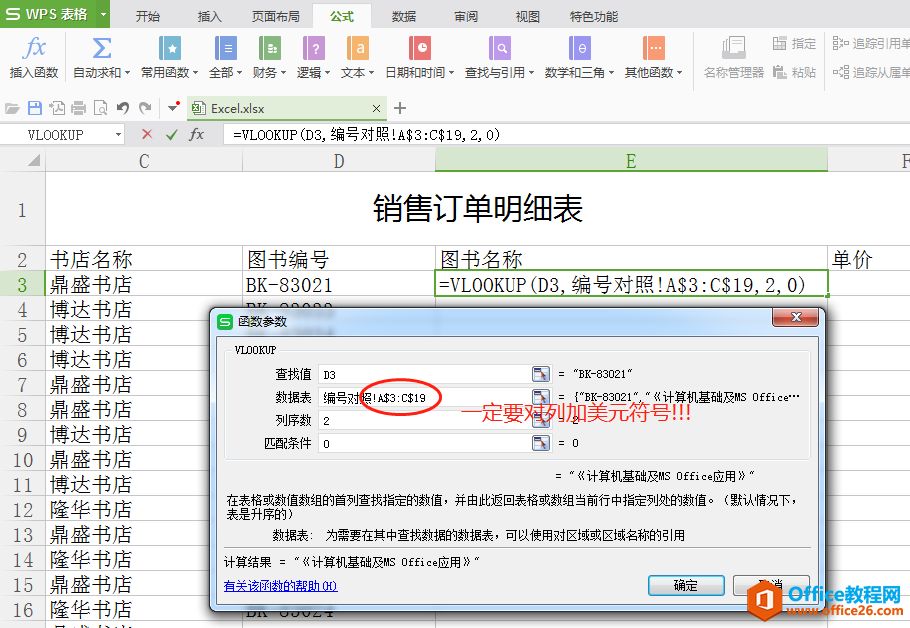
查找值就是图书编号,数据表是查找范围,对应的是图书编号和图书名称的表格,我们直接选择就好。唯一的问题就是,一定要对列加美元符号!!!不然后续下拉列表的时候,数据就会出错。列序数是数据表中图书名称所在的列数,在第二列我们输入2就好。匹配条件有两种——0代表精准匹配,1代表近似匹配,不过我们一般使用精准匹配,输入0就好。
输好各个值后,点击确定,图书名称就出来了:
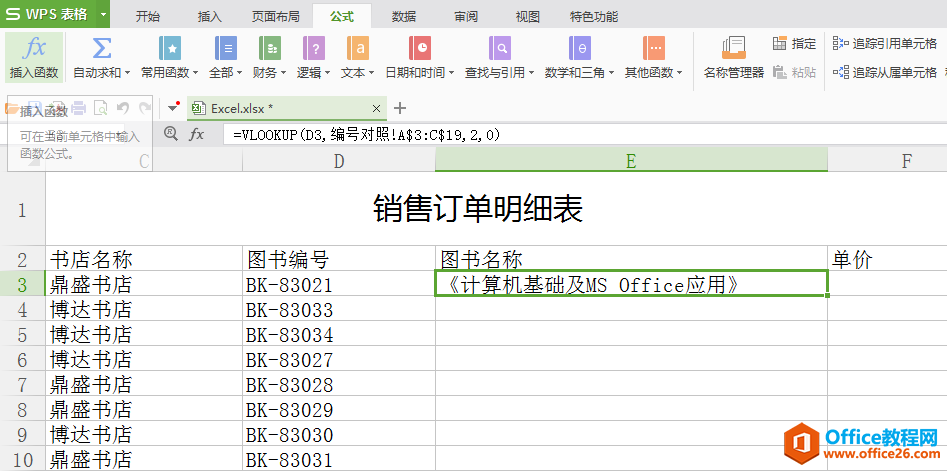
这时我们下拉列表,全部的图书名称就出来了。
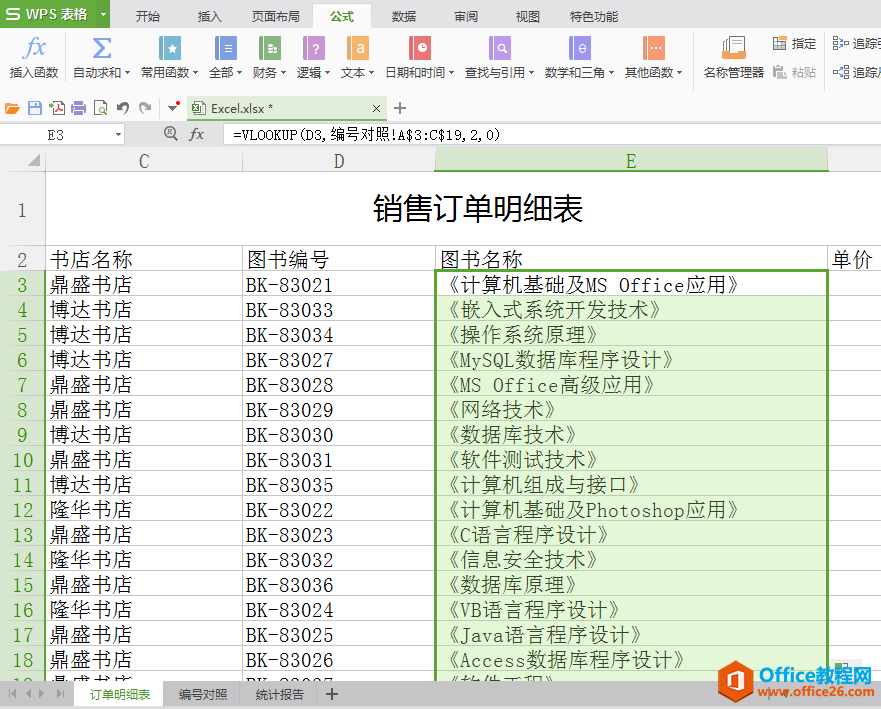
同样,我们单价的值查询也采用相同的方法:
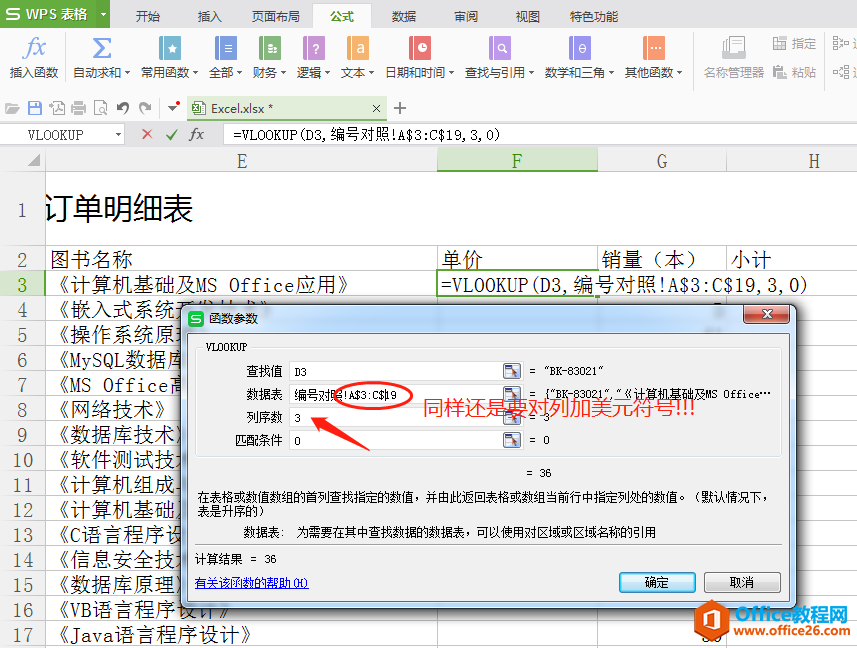
同样,我们还是要对列加美元符号,防止下拉列表时出现错误。而且在列序数中,单价在对应的数据表中是在第三列,所以输入3。输入全部值后,点击确定,单价就出来了。下拉列表全部的单价也出来了
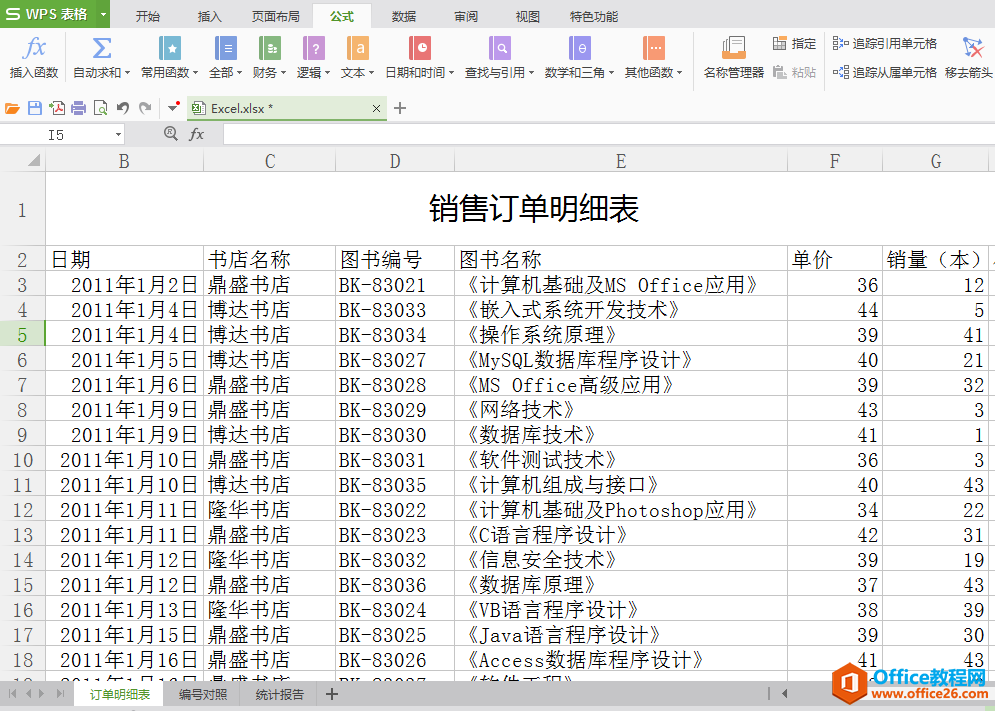
标签: VLOOKUP函数
相关文章
