Excel中经常需要使用到自动求和公式,自动求和具体该如何操作呢?接下来小编举例简单的例子告诉大家excel设置自动求和公式的方法。excel设置自动求和公式的方法设置自动求和公式步骤1:将鼠标放在要求和数据区域的紧挨着的下面一个单元格,如下图的D10单元格,然后点击【开始】-【自动求和】按钮就可以自动求D......
灵活使用这几个excel函数,教你轻松制作一个炫酷有趣的Excel抽奖器
我们知道,利用Excel能够制作出很多有趣好玩的小玩意出来,在感受乐趣的同时又提高了我们的Excel使用技巧。
本期,小编将分享一个"Excel抽奖器"的制作技巧,让大家感受一下Excel的魅力。
双儿计划下周去度蜜月,却犹豫不知道去哪个国家好。本着助人为乐的精神,小编义不容辞,立马用Excel制作了一个"抽奖器",抽中哪个国家就去哪里度蜜月。
请看效果图:
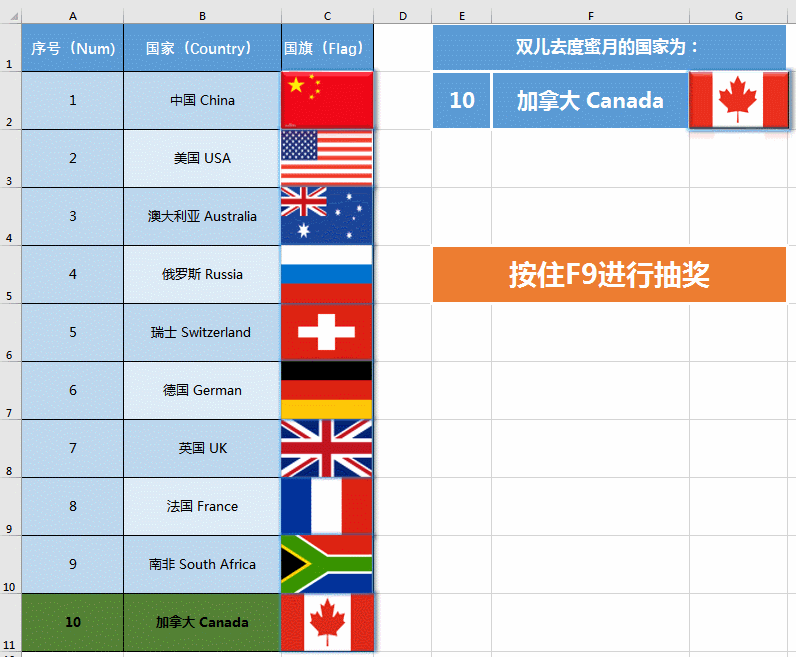
进过几轮抽奖,双儿决定去美国旅游,临走之时对小编千恩万谢。那么,如何在Excel里面制作上面这样一个炫酷而有趣的"抽奖器"呢,下面将一一讲解。
先准备好数据,将各国国旗设置相同的高度和宽度后放入单元格内。得到下图。
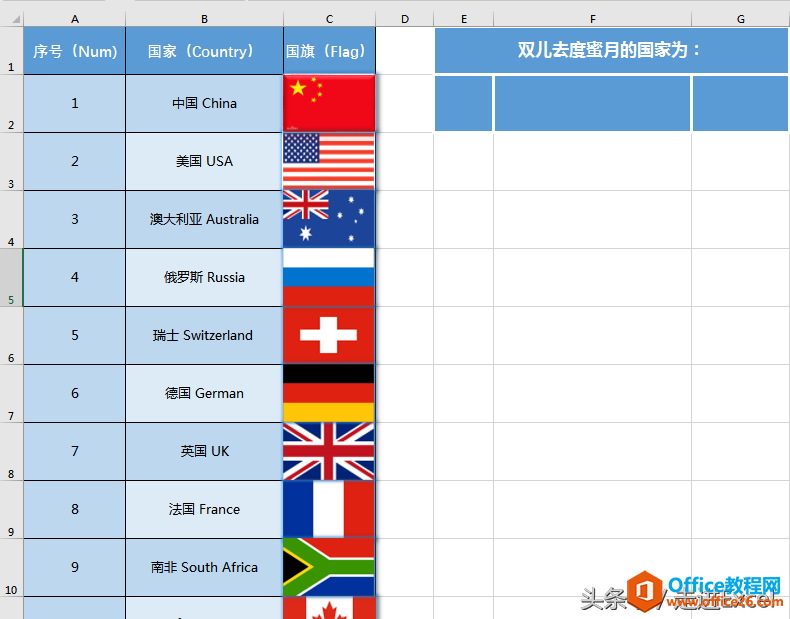
然后利用index和randbetween函数随机选择要去的国家,根据国家确定序号、连接到对应的国旗。
确定国家F2的公式为:=INDEX(A2:B11,RANDBETWEEN(1,10),2),意思是在A2:B11范围的第2列(即国家这一列)随机选择国家。对index和match函数使用不明白的请看脱掉她俩的外衣-深入解析INDEX+MATCH组合函数(上)。
根据国家推出序号E2:=INDEX(A2:B11,MATCH(F2,B2:B11,0),1)。
到这一步,按住F9时国家和序号已经能够不断变化了。如下图:
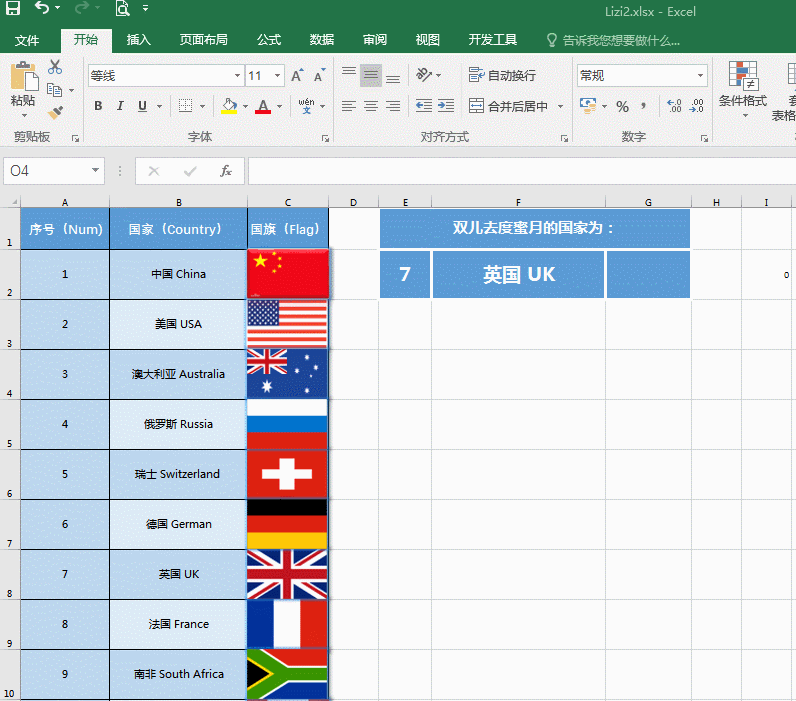
连接到国旗使之能够不断刷新,这是一个重点和难点:
首先,随便在一个单元格输入公式:=INDEX($C$2:$C$11,$E$2,1)(注意此处要绝对引用,否则可能会出错),发现图片并没有连接过来。原来,图片不同于文本,不能直接连接到单元格,要使用名称进行连接。
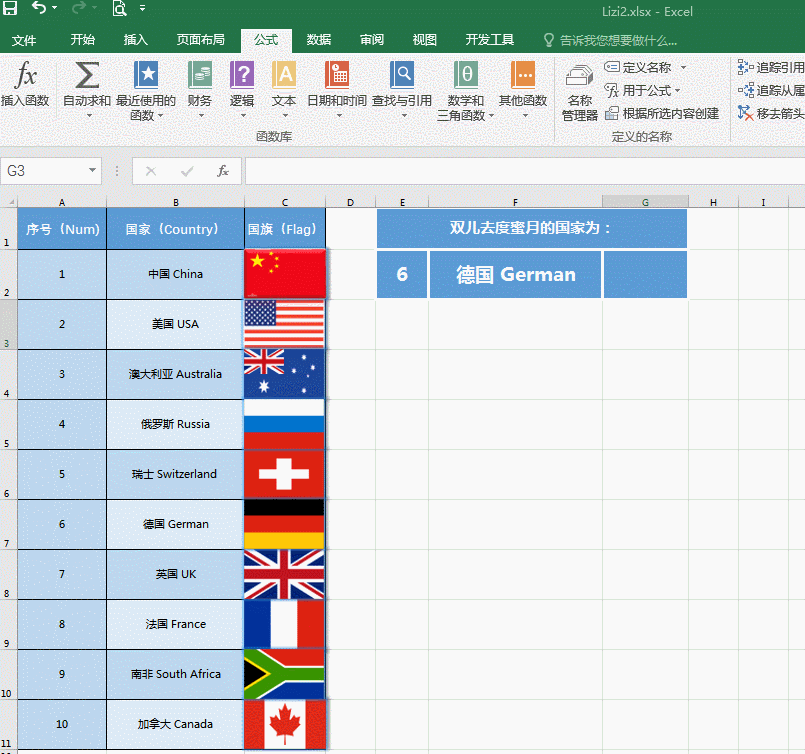
然后,复制该公式,在公式—名称里面新建一个"名称","名称"取为"国旗图片",范围为该公式。
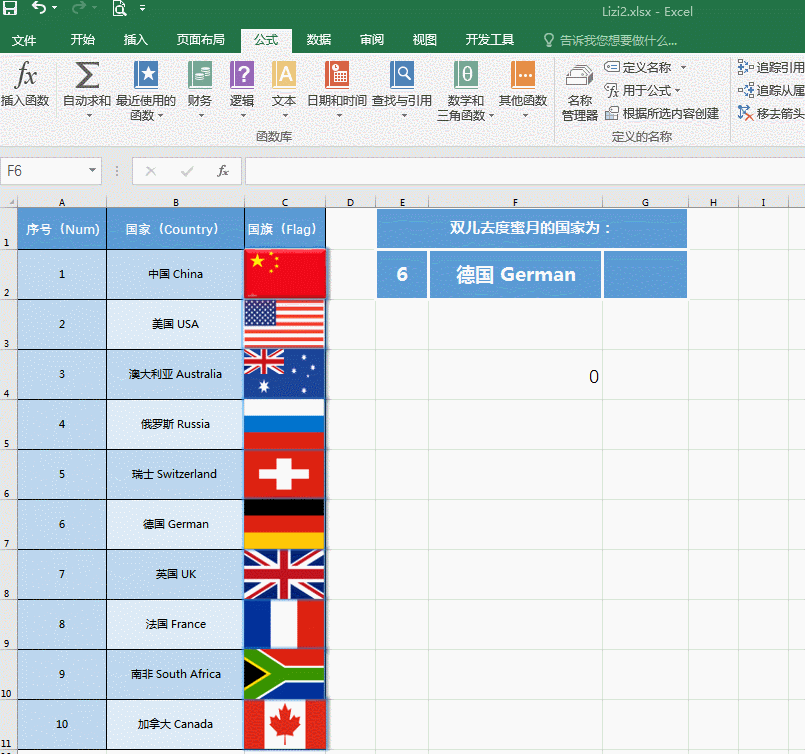
最后,将一个国旗图片复制到连接的单元格,选中图片的情况下在地址栏输入定义的名称"=国旗图片",确定。现在,你刷新以下,图片就跟着刷新了,是不是很神奇。
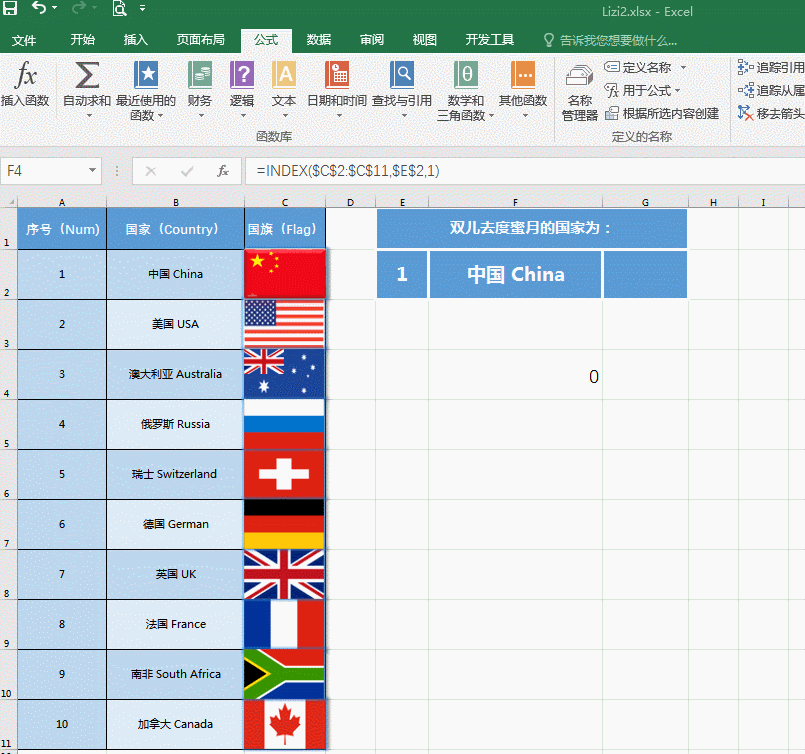
那么,如何使得列表里的国家名称在进行选择的时候会突出显示呢?这就要用到条件格式了。
选择序号和国家所在单元格A2:B11,开始—条件格式—新建规则—使用公式确定要设置格式的单元格,公式为"=$B2=$F$2",设置格式为:字体为粗体,填充绿色。wps下一页如何增加_wps下一页增加的方法
意思是与F2单元格相同的B列里的国家字体变粗,填充绿色。
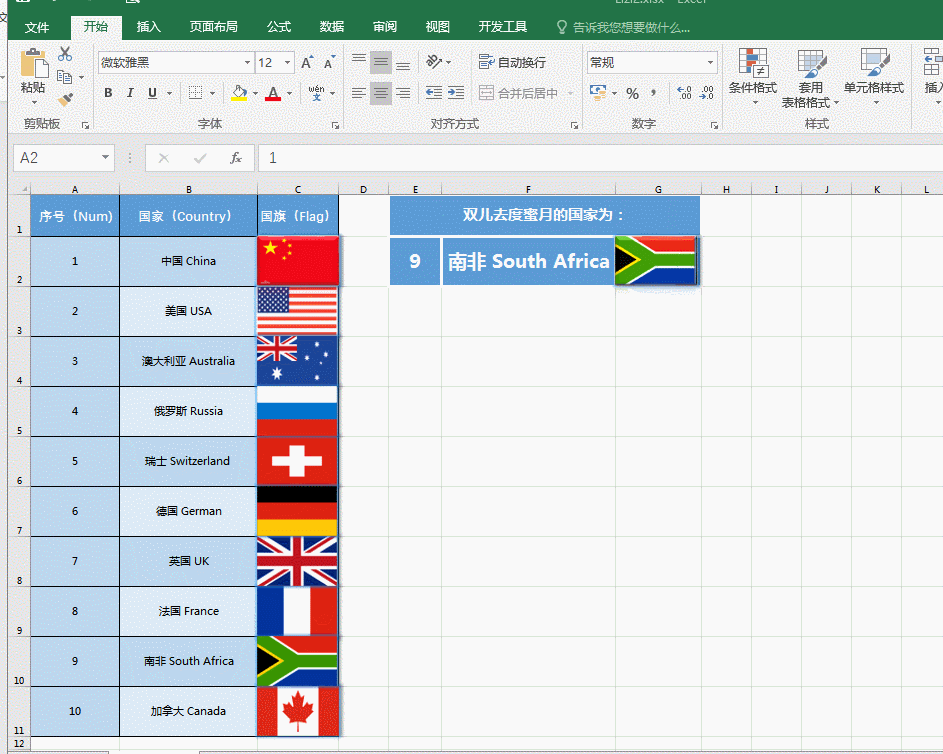
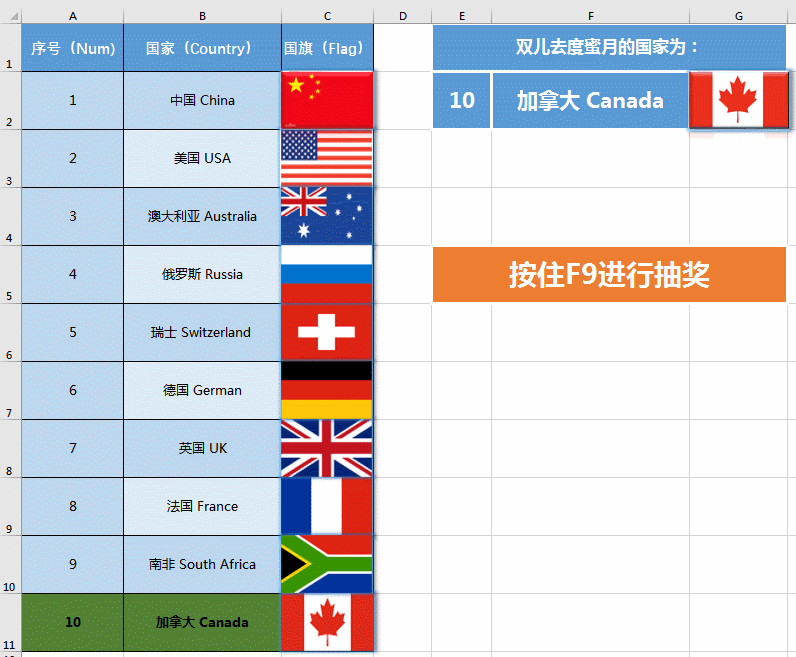
到此,一个炫酷而又有趣的Excel"抽奖器"就大功告成了,只要你按住F9不放就能进行随机选择。你学会了吗?
标签: Excel抽奖器
相关文章
