Excel中经常需要使用到自动求和公式,自动求和具体该如何操作呢?接下来小编举例简单的例子告诉大家excel设置自动求和公式的方法。excel设置自动求和公式的方法设置自动求和公式步骤1:将鼠标放在要求和数据区域的紧挨着的下面一个单元格,如下图的D10单元格,然后点击【开始】-【自动求和】按钮就可以自动求D......
Excel 如何利用FIND函数 查找其他字符串值
FIND函数用于返回一个字符串在另一个字符串中出现的起始位置(区分大小写)。其语法是:
FIND(find_text,within_text,start_num)
其中,find_text参数为要查找的字符串,或对含有字符串单元格的引用;within_text参数为要在其中搜索的源文件;start_num参数为开始搜索的位置;within_text参数中第1个字符的位置为1,如果忽略则start_num=1。wps下一页如何增加_wps下一页增加的方法
此外,FINDB函数用法与FIND函数相同,只是后者还可用于较早版本的Excel版本,其语法是:
FINDB(find_text,within_text,start_num)
其中,find_text参数为搜索的文本;within_text参数为包含需要搜索文本的源文件;start_num参数是指定从哪一个字符开始搜索,下面通过使用FIND函数,来具体讲解其操作技巧。关于FINDB函数的使用,读者可以自行研究。
小明同学为表现对2012年世界杯的热爱,特意使用FIND函数将“2012年世界杯”每个字符返回在另一个字符串出现的起始位置,用所返回位置的数字表示“2012年世界杯”。那他是如何实现这一操作的呢?
STEP01:新建一个空白工作簿,重命名为“FIND函数”。切换至“Sheet1”工作表,并输入原始数据,如图12-23所示。
STEP02:选中B2单元格,在编辑栏中输入公式“=FIND(2,A2,1)”,然后按“Enter”键即可返回起始位置数字“1”,如图12-24所示。
STEP03:选中B3单元格,在编辑栏中输入公式“=FIND(0,A2,1)”,然后按“Enter”键即可返回起始位置数字“2”,如图12-25所示。
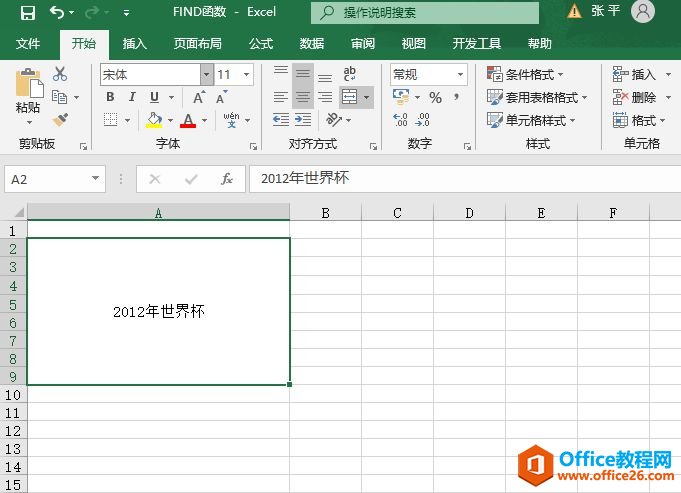
图12-23 原始数据
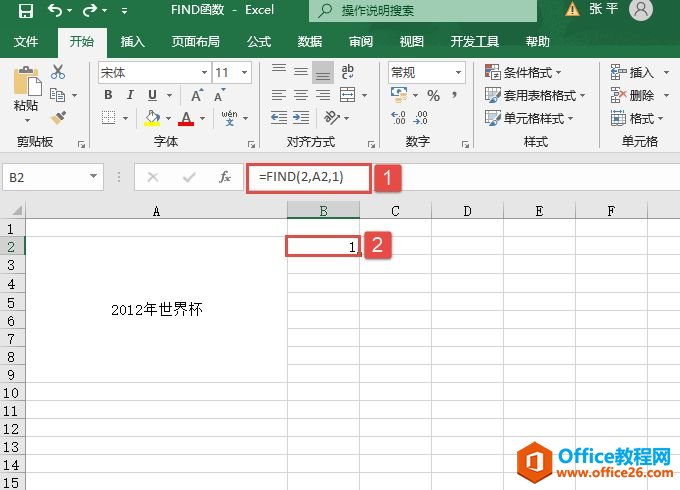
图12-24 返回第1个字符起始位置数字
STEP04:选中B4单元格,在编辑栏中输入公式“=FIND(1,A2,1)”,然后按“Enter”键即可返回起始位置数字“3”,如图12-26所示。
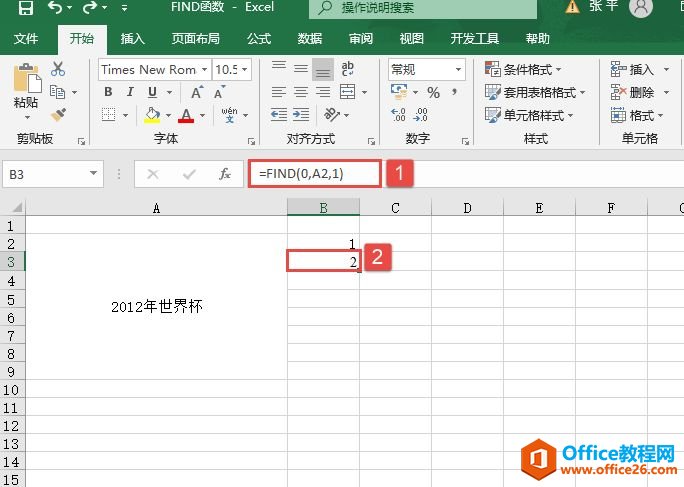
图12-25 返回第2个字符起始位置数字
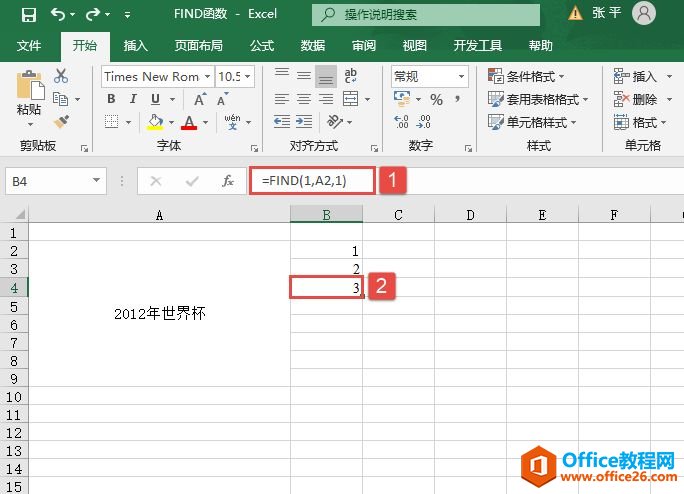
图12-26 返回第3个字符起始位置数字
STEP05:选中B5单元格,在编辑栏中输入公式“=FIND(2,A2,1)”,然后按“Enter”键即可返回起始位置数字“1”,如图12-27所示。
STEP06:选中B6单元格,在编辑栏中输入公式“=FIND("年",A2,1)”,然后按“Enter”键即可返回起始位置数字“5”,如图12-28所示。
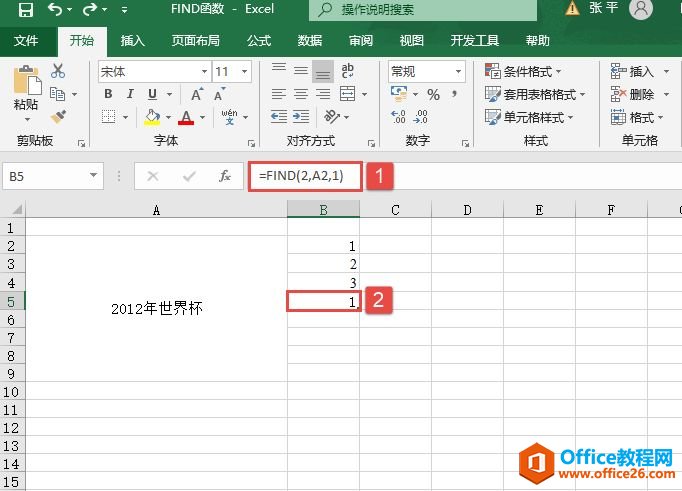
图12-27 返回第4个字符起始位置数字
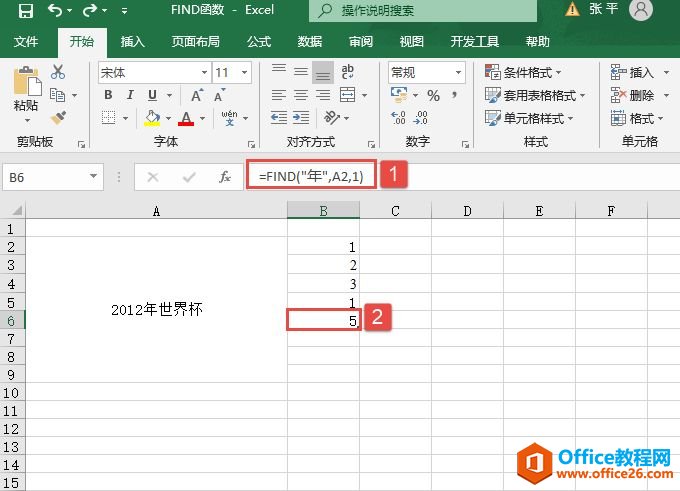
图12-28 返回第5个字符起始位置数字
STEP07:选中B7单元格,在编辑栏中输入公式“=FIND("世",A2,1)”,然后按“Enter”键即可返回起始位置数字“6”,如图12-29所示。
STEP08:选中B8单元格,在编辑栏中输入公式“=FIND("界",A2,1)”,然后按“Enter”键即可返回起始位置数字“7”,如图12-30所示。
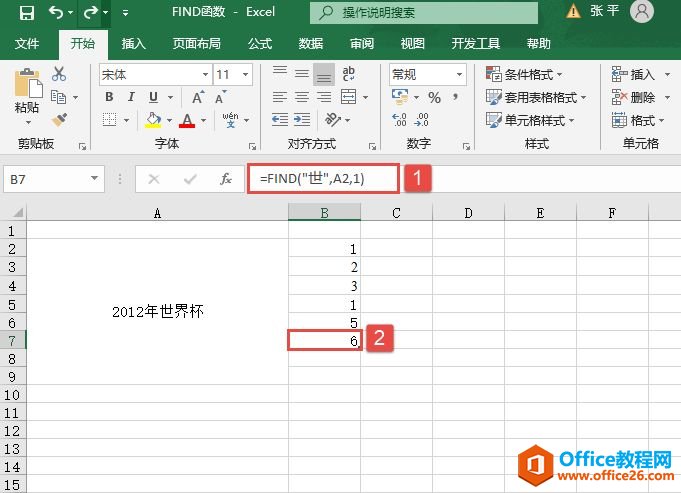
图12-29 返回第6个字符起始位置数字
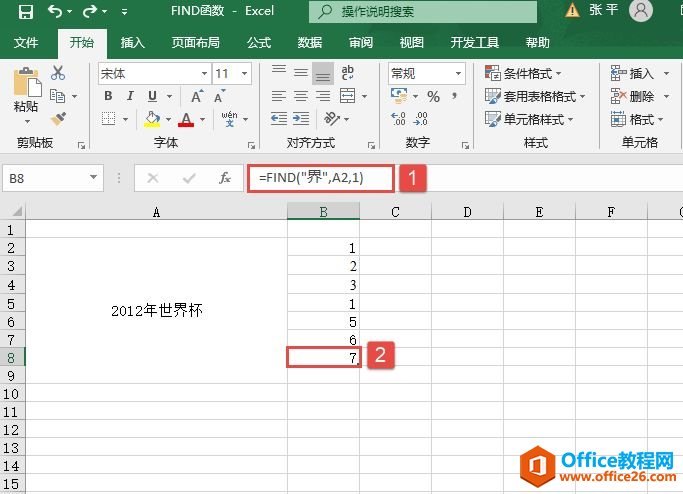
图12-30 返回第7个字符起始位置数字
STEP09:选中B9单元格,在编辑栏中输入公式“=FIND("杯",A2,1)”,然后按“Enter”键即可返回起始位置数字“8”,如图12-31所示。
STEP10:选中B10单元格,在编辑栏中输入公式“=FIND("会",A2,1)”,然后按“Enter”键。因为在“2012世界杯”字符串中没有“会”这个字,所以返回错误代码“#VALUE!”,如图12-32所示。
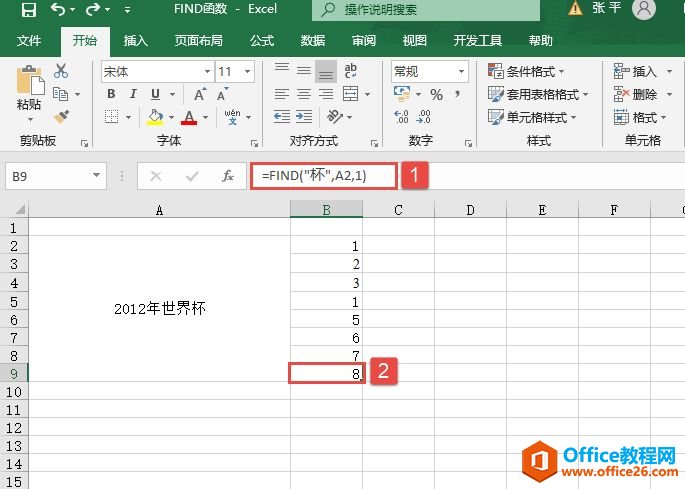
图12-31 返回第8个字符起始位置数字
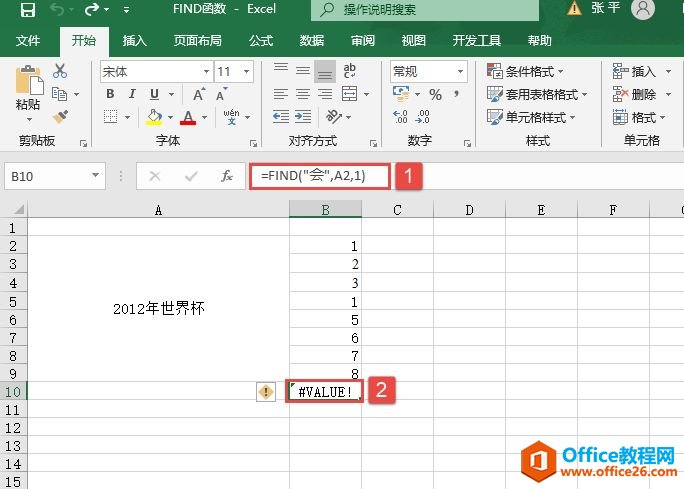
图12-32 返回不在字符中存在的字符位置数字
相关文章
