Excel中经常需要使用到自动求和公式,自动求和具体该如何操作呢?接下来小编举例简单的例子告诉大家excel设置自动求和公式的方法。excel设置自动求和公式的方法设置自动求和公式步骤1:将鼠标放在要求和数据区域的紧挨着的下面一个单元格,如下图的D10单元格,然后点击【开始】-【自动求和】按钮就可以自动求D......
excel利用sumif函数完成多条件求和
上期内容我们介绍了数据筛选并乘积求和的小方法,今天,就再来带大家了解一下多条件求和的公式~
如下图所示,我们今天的任务就是要利用sumif函数求出各小组的总销售情况。
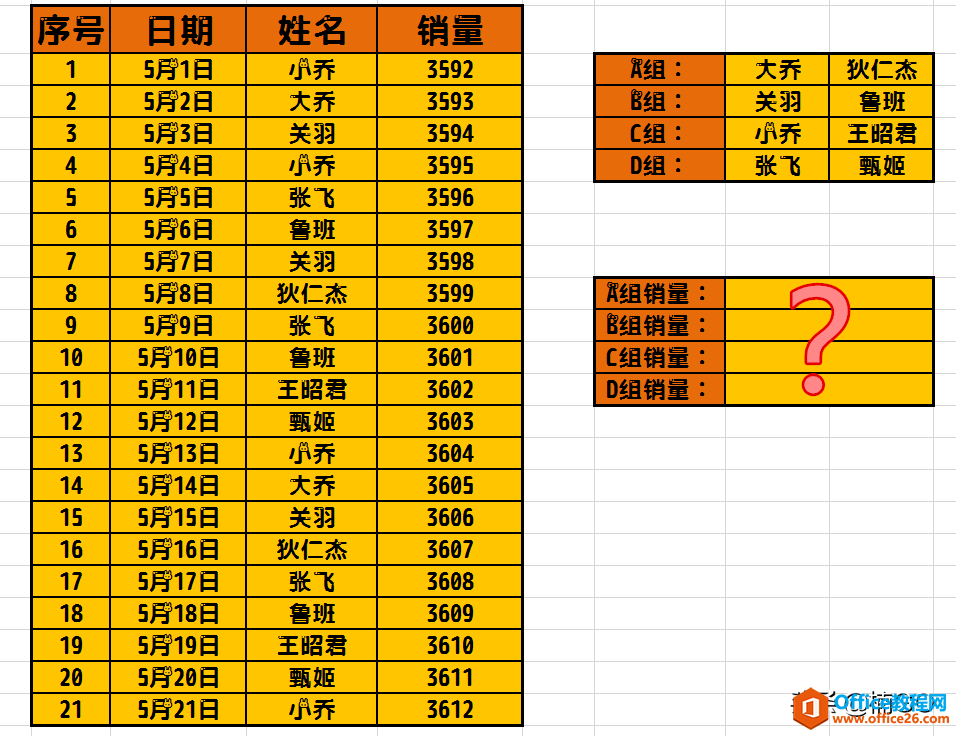
首先,在单元格中输入公式:
公式为: =SUM(SUMIF(E3:E23,{"大乔";"狄仁杰"},F3:F23))
其中:
E3:E23 为条件筛选区域,即“姓名”一列单元格;
{"大乔";"狄仁杰"} 为筛选条件;
F3:F23 为求和区域,即要在这个区域中求得与筛选条件相对应的数据的总和。
所以,以上这三部分是需要我们根据自己表格的情况来灵活编辑的,除此之外,其余部分原样套用就好。
公式编辑完成,按下回车键确认。
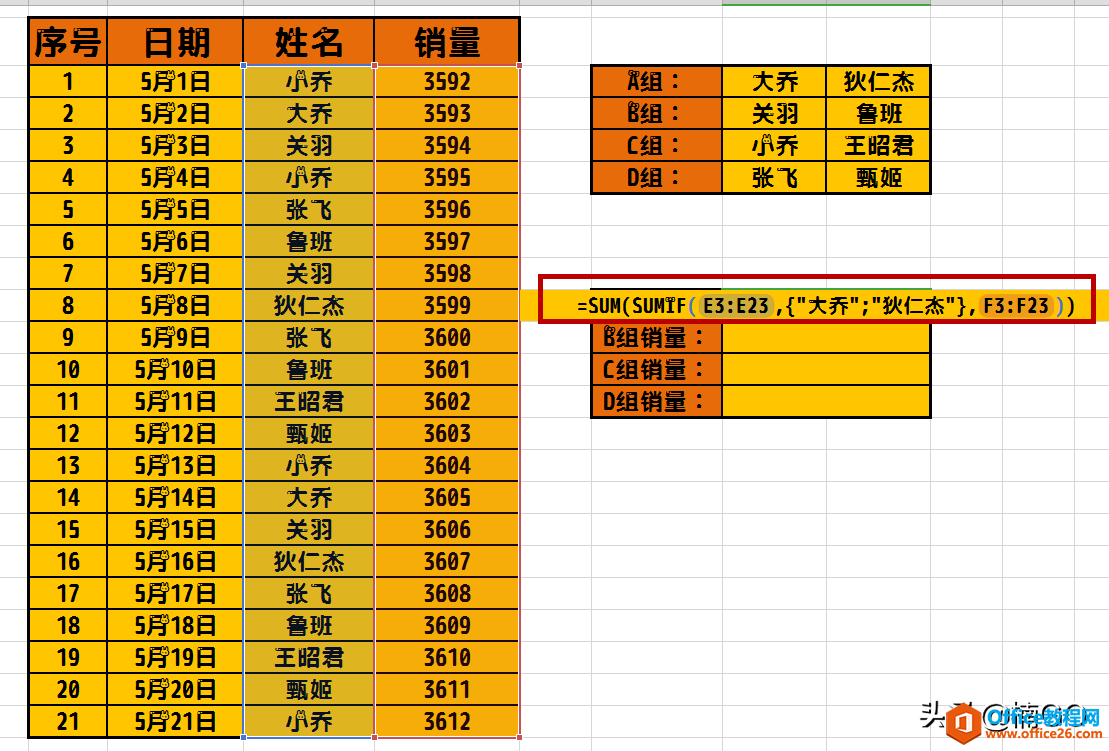
如果我们只需统计一组月销量总计,刚才的公式就足够用了。
但若如下图所示,需要统计的是N组数据时,我们是绝对不可以直接将公式下拉填充的,因为其中的“条件筛选区域”与“求和区域”会随着被填充的单元格位置的变化而发生改变的!
那么,面对这种情况,我们是否还需去一个一个编辑公式呢?
当然不需要!
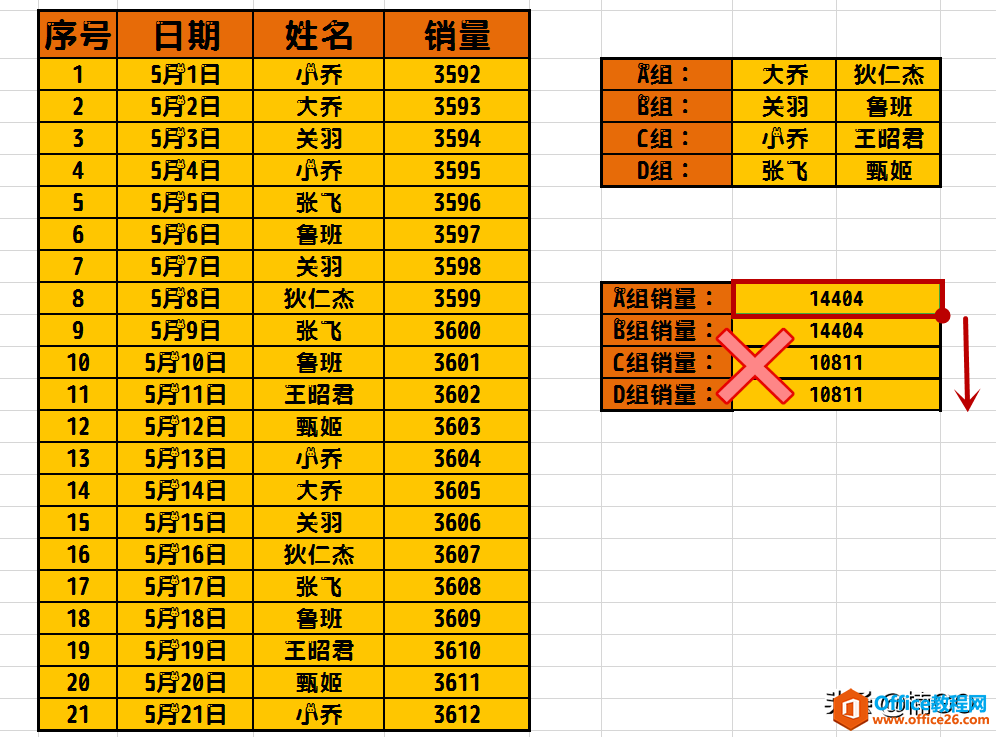
面对这种情况,我们只需要在原来的公式中给它添加一个$锁定符号即可!
也就是说,要将原来得公式 =SUM(SUMIF(E3:E23,{"大乔";"狄仁杰"},F3:F23))
修改为:=SUM(SUMIF($E$3:$E$23,{"大乔";"狄仁杰"},$F$3:$F$23))
这样,当我们再进行下拉填充操作时,被加锁的区域就不会有丝毫变动啦。
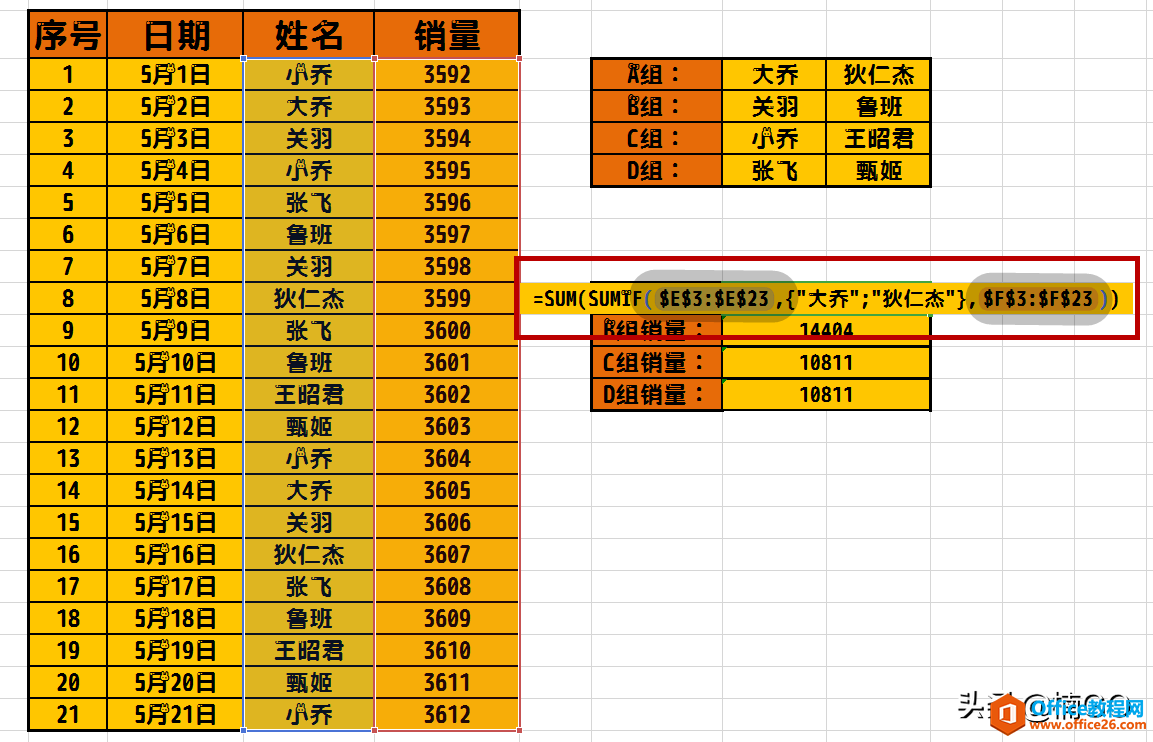
利用这个公式,我们不仅可以针对现有数据完成筛选求和,还可以提前将它设定在随时要新增数据的表格中,形成一个总和统计的固定模板,实现及时求和的功能。
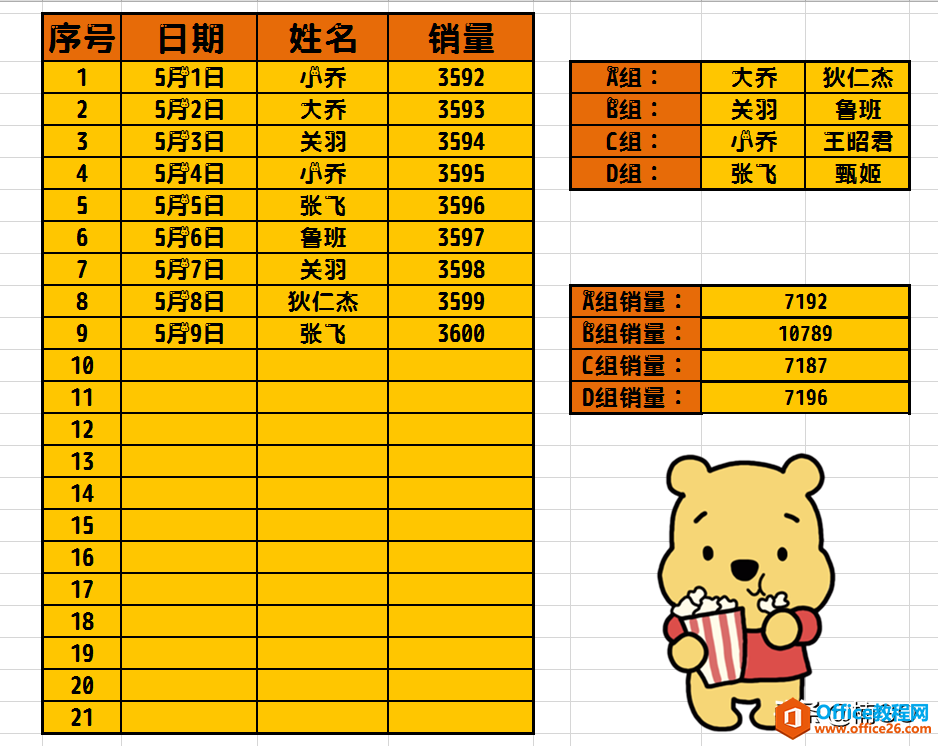
怎么样?今天的内容对你有帮助么?
如果有的话,就请点击关注加入我们吧~O(∩_∩)O~让我们每天都来分享一个速升办公效率的小技巧,从此与无效加班 Say 拜拜~
明天,我们将继续为大家介绍关键字筛选条件的求和技巧,感兴趣的朋友,明天再见咯~
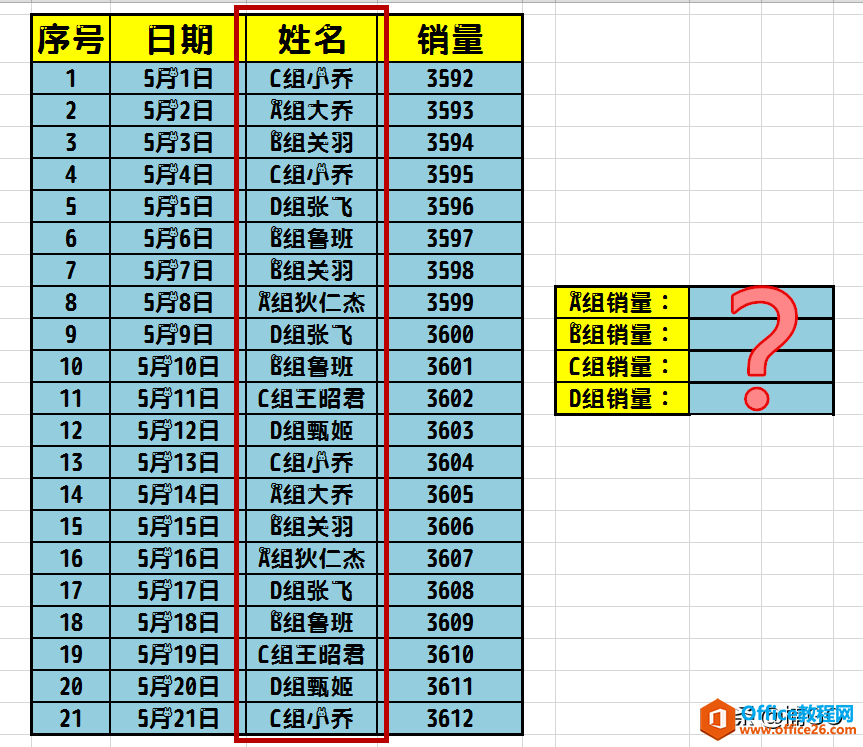
相关文章
