Excel中经常需要使用到自动求和公式,自动求和具体该如何操作呢?接下来小编举例简单的例子告诉大家excel设置自动求和公式的方法。excel设置自动求和公式的方法设置自动求和公式步骤1:将鼠标放在要求和数据区域的紧挨着的下面一个单元格,如下图的D10单元格,然后点击【开始】-【自动求和】按钮就可以自动求D......
WPS表格如何运用MATCH函数
Excel函数
2021-11-17 12:34:04
我们在制作表格时,怎样知道某个数据对应的排名是多少呢,在这里我们就需要用到MATCH函数,MATCH函数时WPS表格中一个查询排序的函数,输入公式就可以查找出我们需要的数据所排名的位置,具体该怎么操作呢,一起来学习一下吧。
首先点击工具栏中【公式】下的【常用函数】:
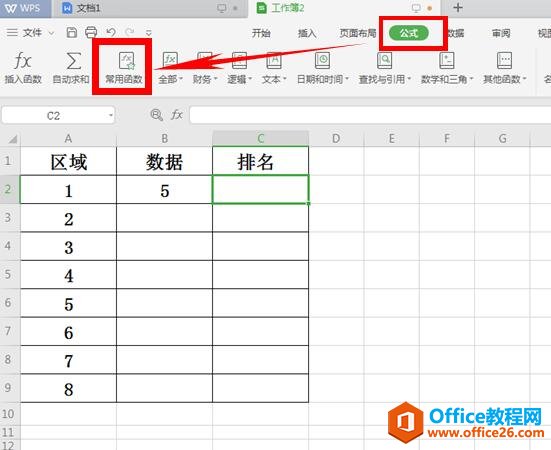
单击下拉菜单选择【插入函数】:
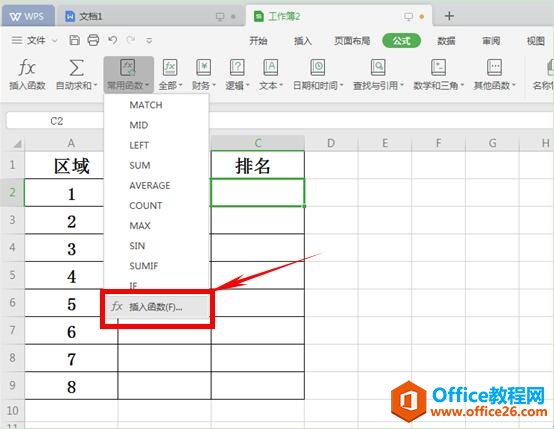
在查找函数下填写MATCH,查找出我们需要的函数,单击【确定】:
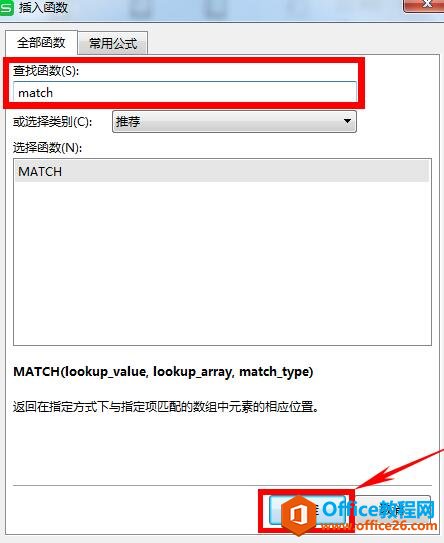
弹出如下对话框,有查找值、查找区域、匹配类型三个填写框:
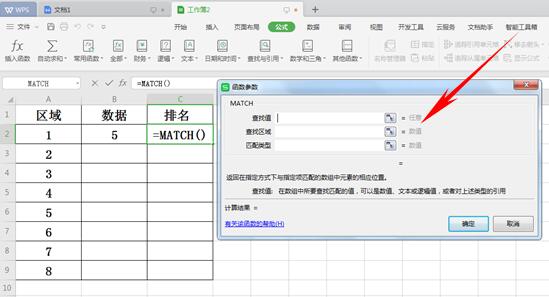
在查找值中点击B2,在查找区域选中A2:A9,匹配类型输入0,因为“0”在match函数中代表着精确查找。
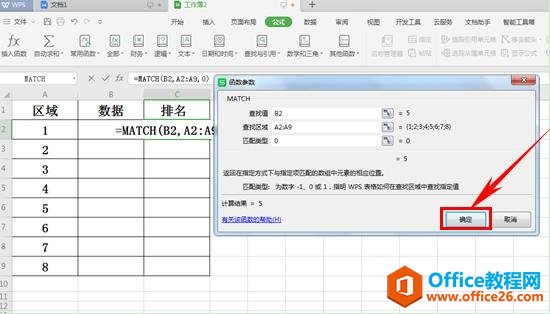
单击确定后就出现排名了,我们可以看到数据中的“5”在区域中排名第五。
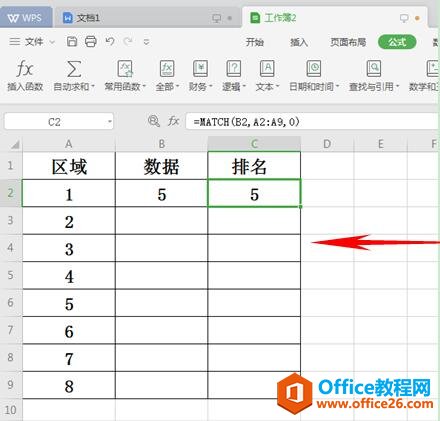
如上图是精确查找,那么如果我们想要非精确查找呢,WPS表格中MATCH函数的查找类型有0,-1,1三种,0表示精确查找,-1表示大于查找,1表示小于查找。值得注意的是,运用大于查找时,区域的数值需要降序排列才能正确查找。
我们来看小于查找时,步骤与之前一样,只需要把“0”更改为“1”:
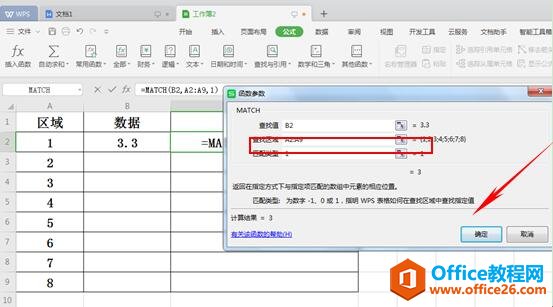
单击确定后显示出排名为3,因为如果是小于查找,查出来的结果是小于区域内数值3.3的最大值的排序位置,也就是区域内3的位置,对应的排名就是3。
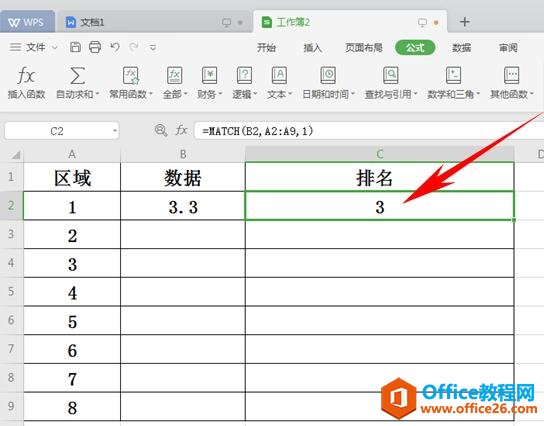
如果是运用大于排序,我们上面已经说过,区域内的数值需要降序排序,如下图,我们将匹配类型改为“-1”,单击确定。
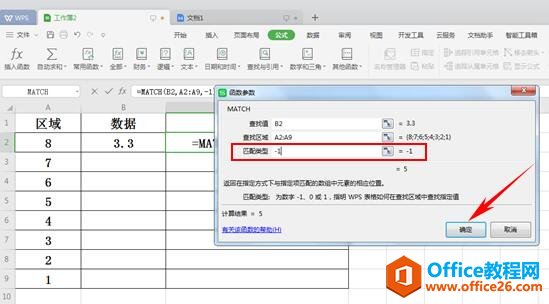
可以看到,大于查找时数据3.3排名第5,因为运用大于查找时,查找的是大于区域内数值3.3的最小值的排序位置,也就是区域内“4”的位置,故而排名第5.
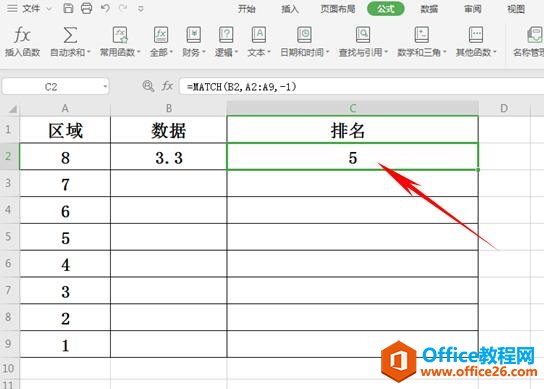
那么WPS表格中的MATCH函数你们学会了吗,赶紧试试吧~
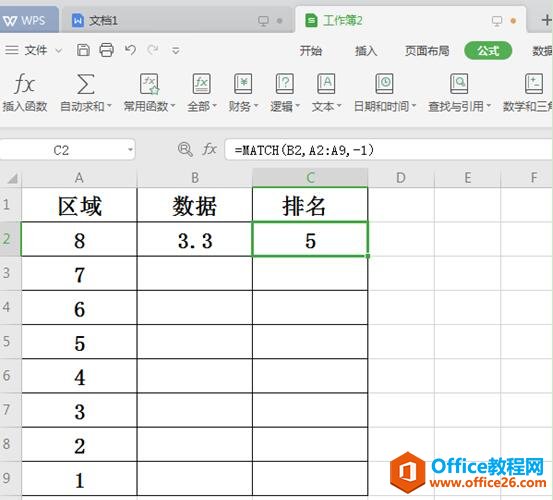
标签: MATCH函数
上一篇:Excel查找重复项函数使用基础教程 下一篇:Excel 数据清单
相关文章
