Excel中经常需要使用到自动求和公式,自动求和具体该如何操作呢?接下来小编举例简单的例子告诉大家excel设置自动求和公式的方法。excel设置自动求和公式的方法设置自动求和公式步骤1:将鼠标放在要求和数据区域的紧挨着的下面一个单元格,如下图的D10单元格,然后点击【开始】-【自动求和】按钮就可以自动求D......
excel数据提取转换嫌麻烦?Excel这一隐藏功能化繁为简,一气呵成
使用Excel进行数据提取转换是日常使用过程中的家常便饭。那么如何快速有效地对数据进行处理,这就体现了你的Excel的功底—到底是菜鸟还是老鸟。
看过我前面文章的朋友,可能记得身份证里含乾坤—提取文本函数(left、right、mid)里面所讲的left、right、mid函数可以从左、从右、从中间开始提取部分数据。这只是小意思,本文所讲功能更强大,适用范围更广泛,简直是一步到位,一气呵成,叹为观止!
没错,本次的主角就是Excel2016里面的"快速填充"。
"快速填充"位置藏得比较深,位于开始-填充的二级菜单下,不显山不露水。光看这个名字,感觉就是普普通通的类似序列填充的功能,谁知道竟是深藏不露。
让我们一起来揭开她的面纱吧。
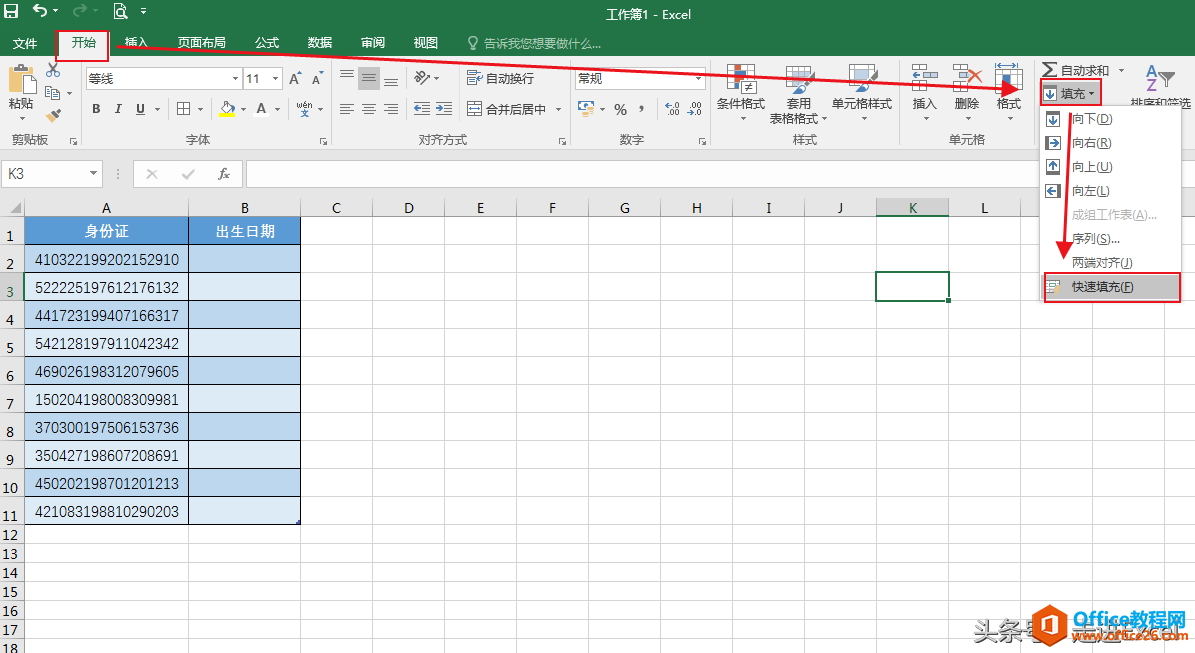
"快速填充"的快捷键为Ctrl+E。
"快速填充"功能可以根据你的操作智能地从一串文本中提取某一部分的内容(功能之一)。这个功能的用处非常广泛,可以作用于规范的或不规范的文本。
文字表达得可能不太形象,具体使用见下面:
1. 从身份证提取出生日期。
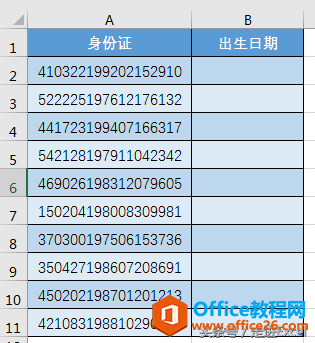
按照以前所学的可以使用mid(身份证号,7,8)得到,使用"快速填充"更简单。

此处代替了mid函数或分列功能
先手动写一个,然后"快速填充"会根据你写的内容判断要提取文本里面的哪些内容,一个公式都没有,酷到爆有木有?当然,如果要提取的内容有些复杂的话,最好自己手动多写两个,这样判断会更准确。
2. 提取数字、字符串及其他类型
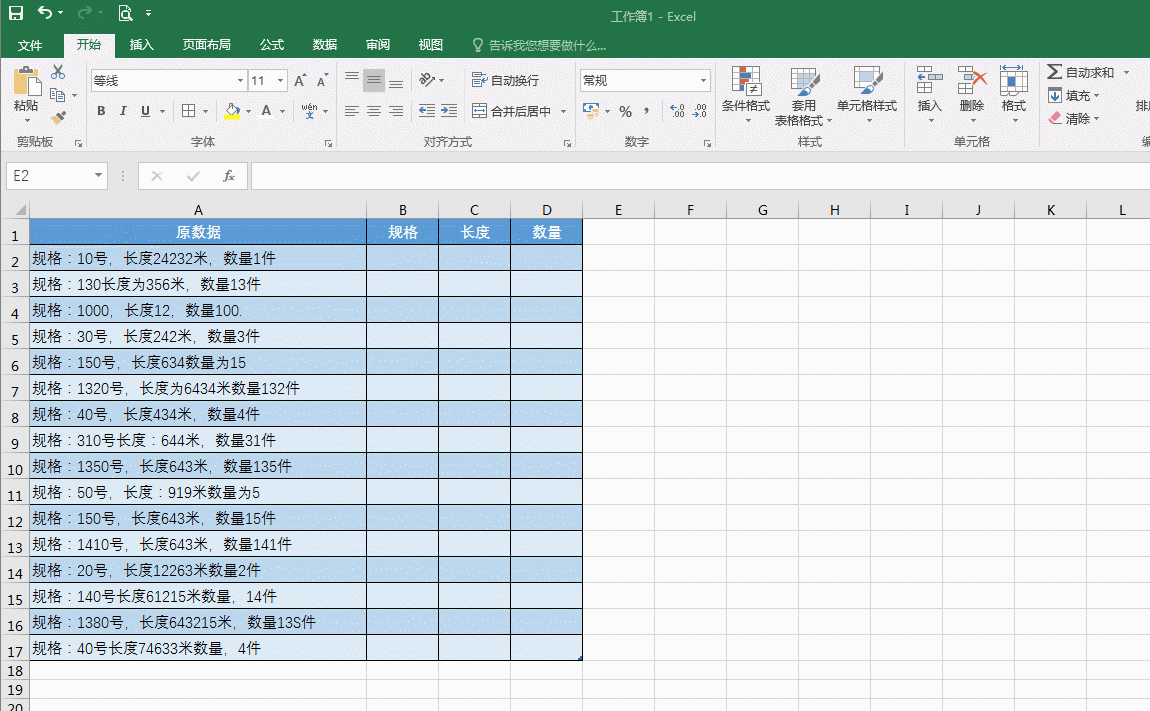
如上图,就是你只写了一个,给定的信息太少了,识别出错了,如果多写两个就不会出错。当Excel自动显示填充建议时,只要按下回车键就可以了。
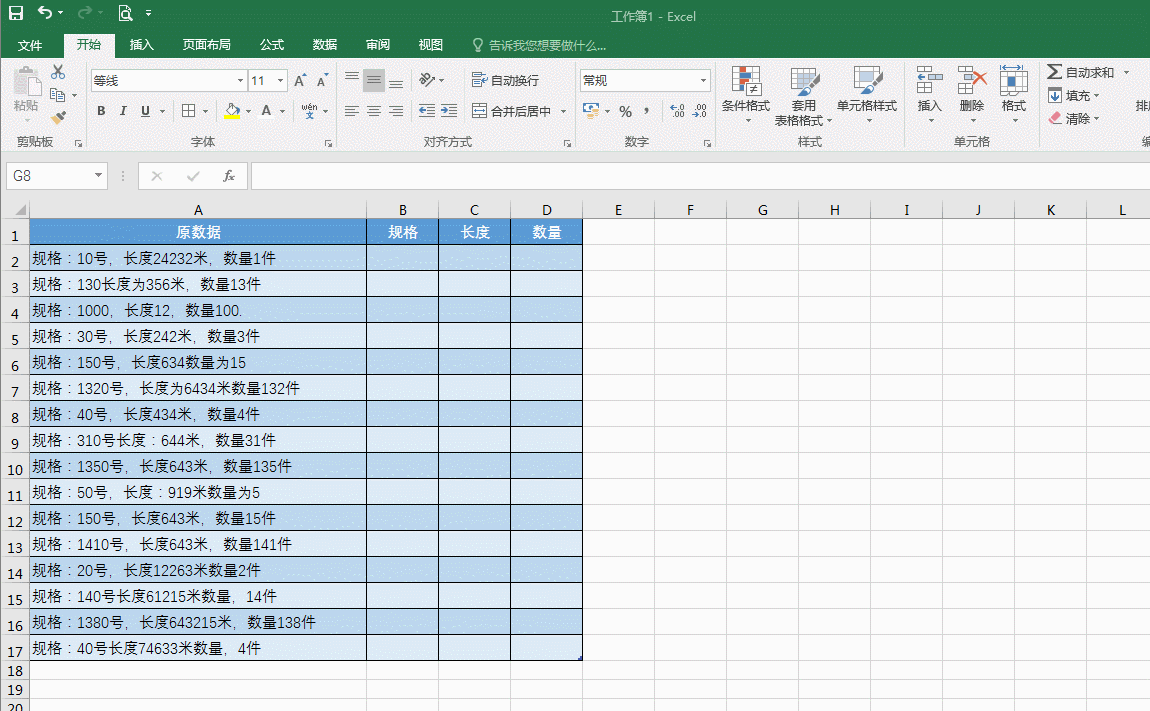
此处代替了分列或find+mid函数
3. 实现数据合并
"快速填充"不仅具有提取功能,还能进行快速合并。如下图,使用起来是不是很酸爽?
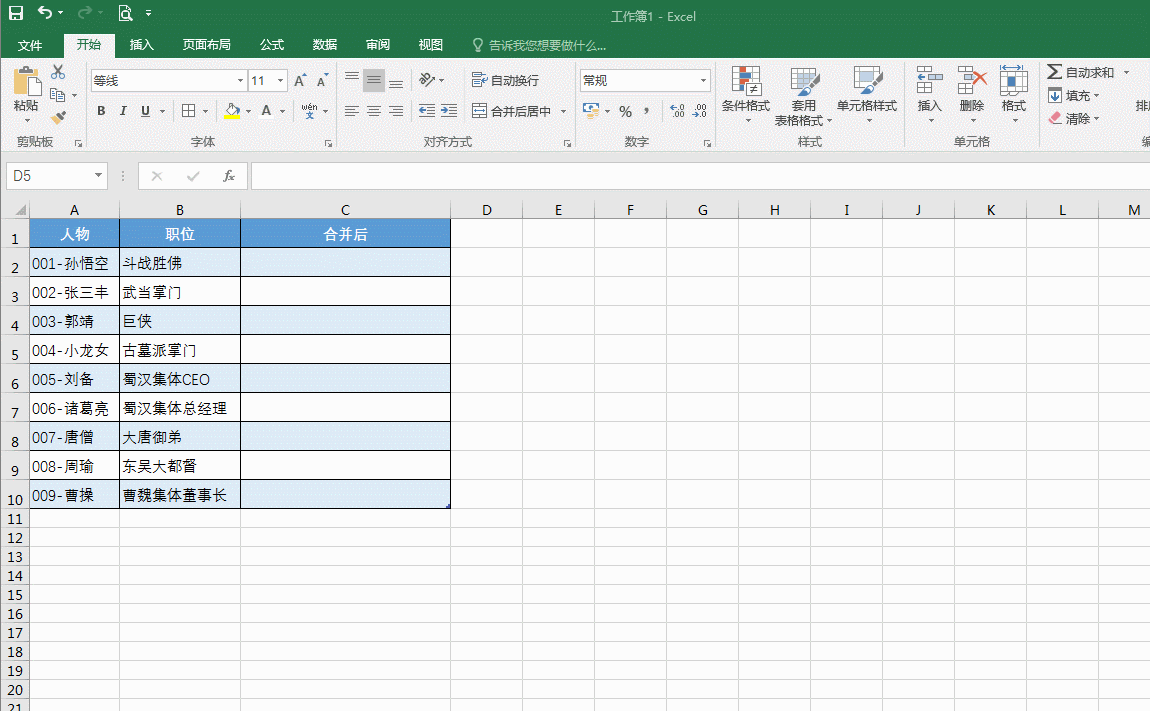
此处代替了CONCATENATE文本合并函数
上图提取数据进行了合并。
4. 实现字母大小写转换
如下图,要将小写拼音的首字母大写,也可以使用"快速填充"实现。
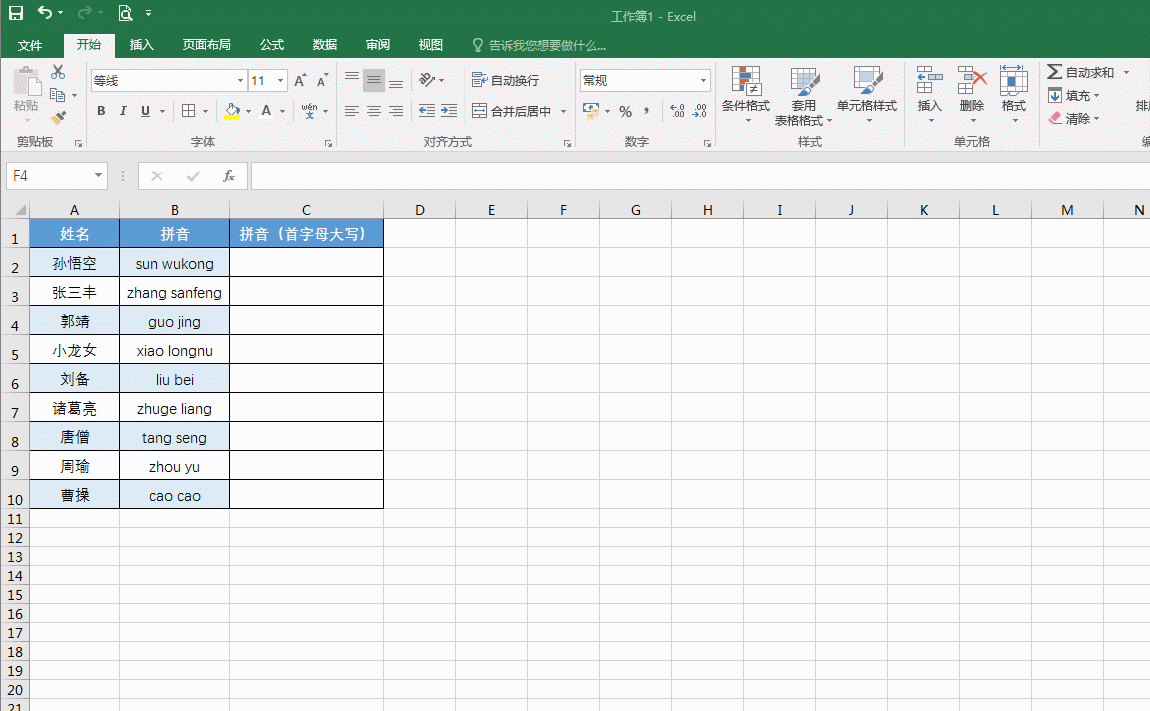
此处代替了首字母大写函数PROPER
上图将首字母大写了。
5. 调换字符串及文字的顺序
调换文字的顺序,不需要复杂的公式,"快速填充"一键实现。
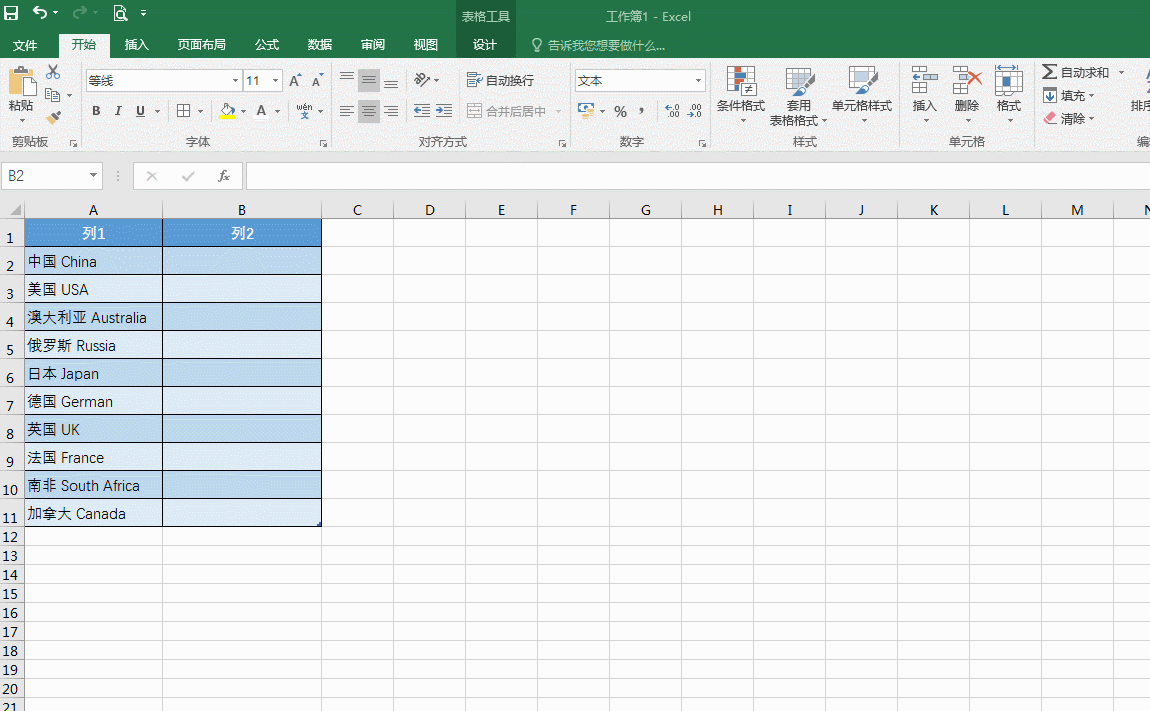
此处代替了分列功能
上图将中文英文顺序调换了。
6. 自动添加字符串、分隔符及其他字符
有的时候需要对一些数据中间添加一些分隔符或其他字符,可以使用"快速填充"实现。(当然也可以自定义格式实现,我以前专题讲过,见)
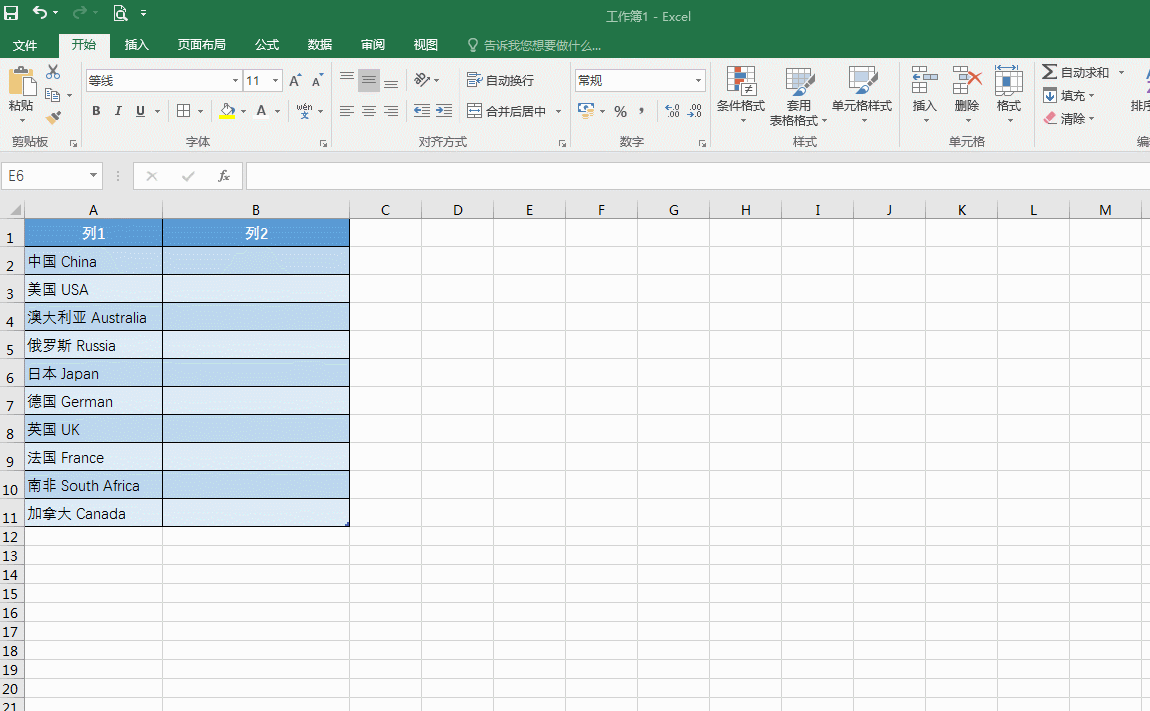
此处代替了各种手动操作
上图为英文添加了括号。
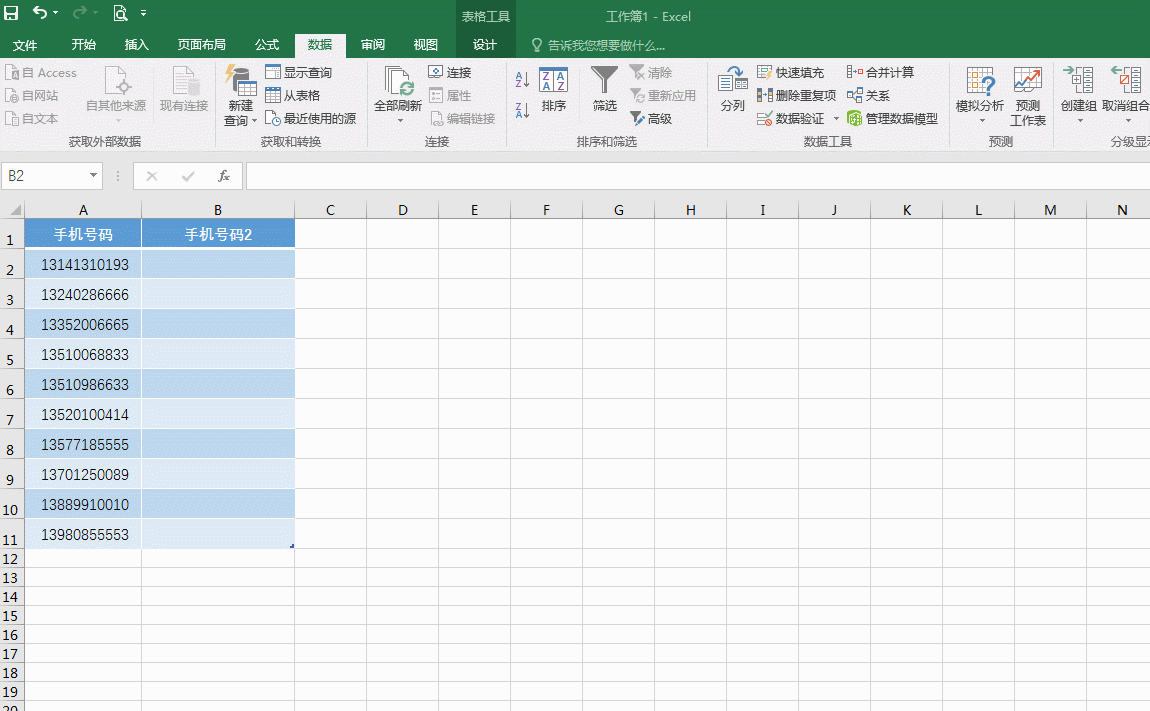
此处代替了自定义格式的用法
上图将手机号码13578451568中间加了两个-,变成了135-7845-1568。
7. 对小数取整
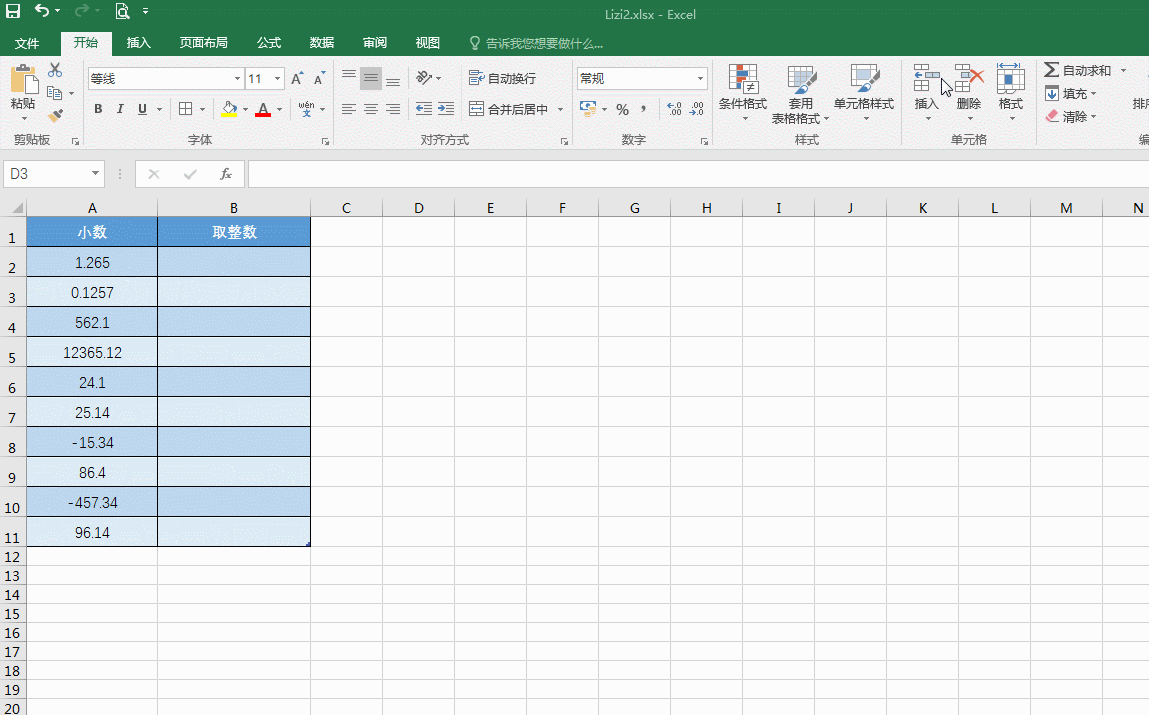
此处代替了int取整函数
上图使用快捷键Ctrl+E对小数进行取整。wps下一页如何增加_wps下一页增加的方法
8. 日期格式转换
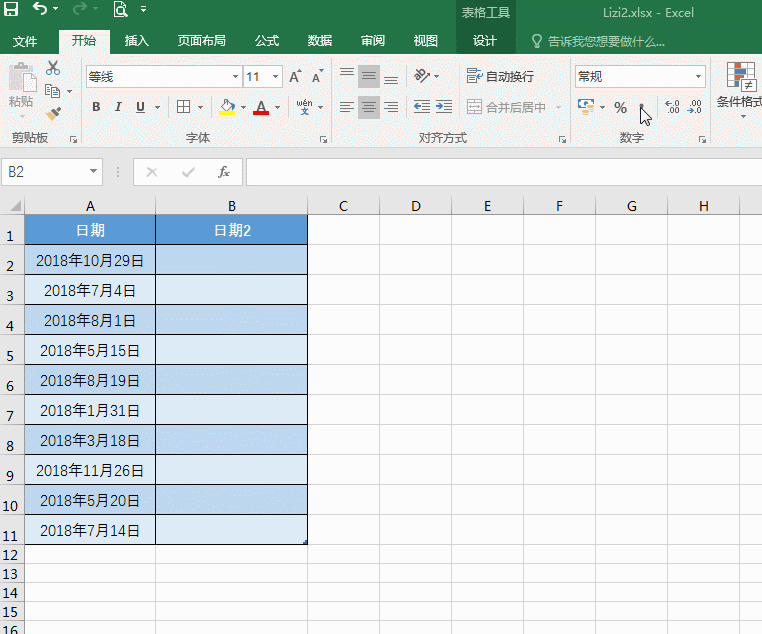
此处代替了自定义格式的用法
如上图,现将格式设置为文本,输入一个案例,然后快捷键快速填充,将yyyy年m月d日格式变为yyyy-m-d格式了。
9. 批量添加前缀后缀
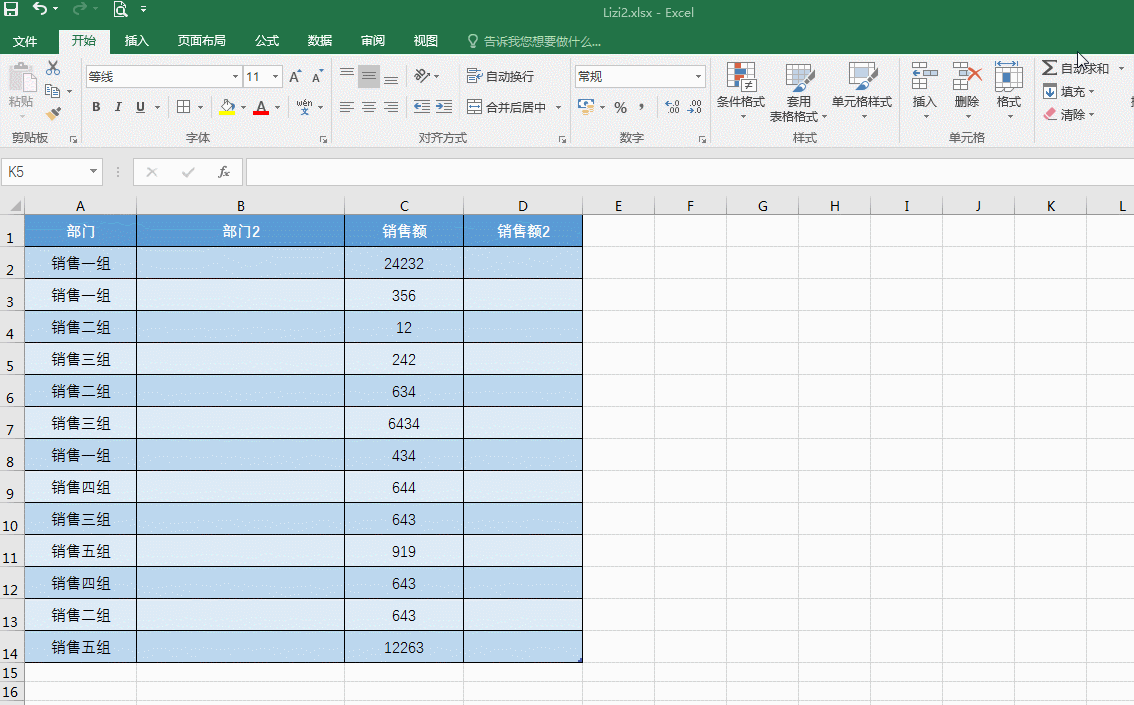
此处代替了自定义格式的用法
以上是"快速填充"的几种典型用法,其他适用方法还有很多,就不一一举例了。
只要你要填充的数据有规律可循,可以先写出几个案例,它就能智能地找出填充规律,填充好后面的结果。正常情况下你只要写到3个就不会错的。
标签: excel数据提取转换
相关文章
