Excel中经常需要使用到自动求和公式,自动求和具体该如何操作呢?接下来小编举例简单的例子告诉大家excel设置自动求和公式的方法。excel设置自动求和公式的方法设置自动求和公式步骤1:将鼠标放在要求和数据区域的紧挨着的下面一个单元格,如下图的D10单元格,然后点击【开始】-【自动求和】按钮就可以自动求D......
excel如何快速清除表格里函数公式的方法
Excel函数
2021-11-17 13:10:40
在日常Excel表格办公中,我们需要运用各类函数,来帮助我们快速计算各类数据,但当数据带有公式显示时,通常不能正确地再次进行计算,那么我们该如何将数据的公式清除,只保留数据呢?今天我们就来教大家清除数据公式的方法,一起来学习一下吧。
首先,我们看到如下表格,工作日天数是靠复杂的公式数据计算出来的:
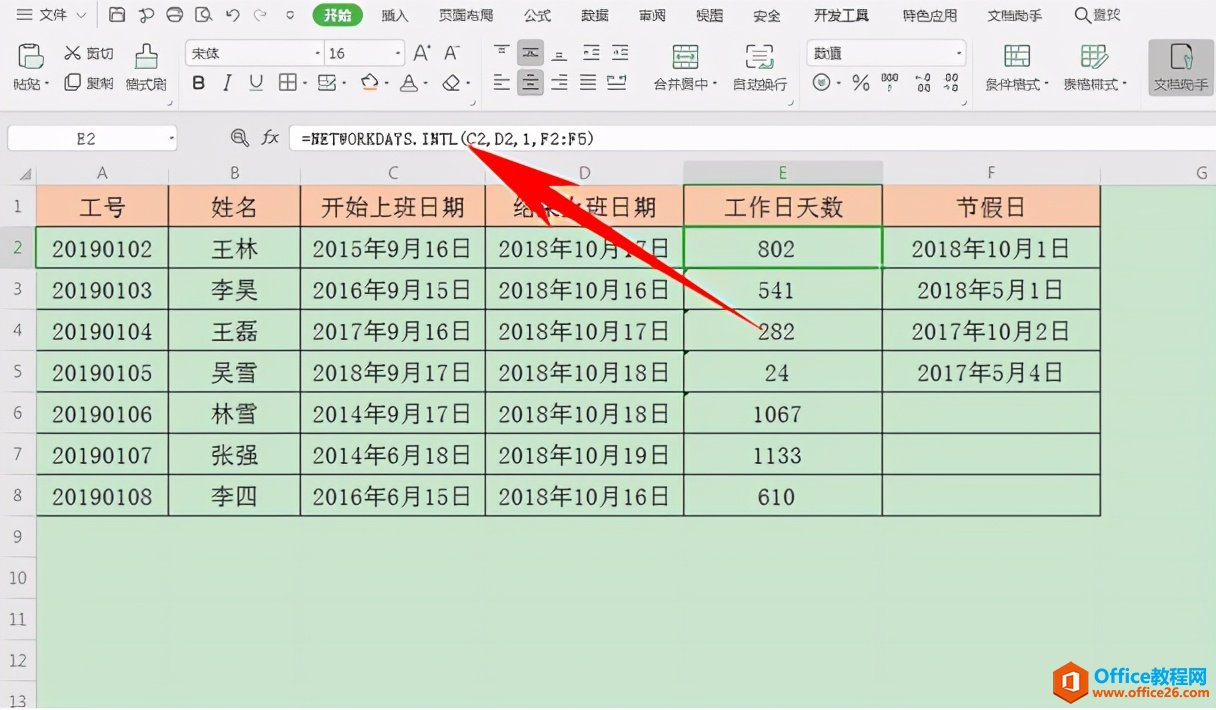
在这里,我们选中需要转换的数据,单击右键,选择复制,也可按快捷键Ctrl+C:
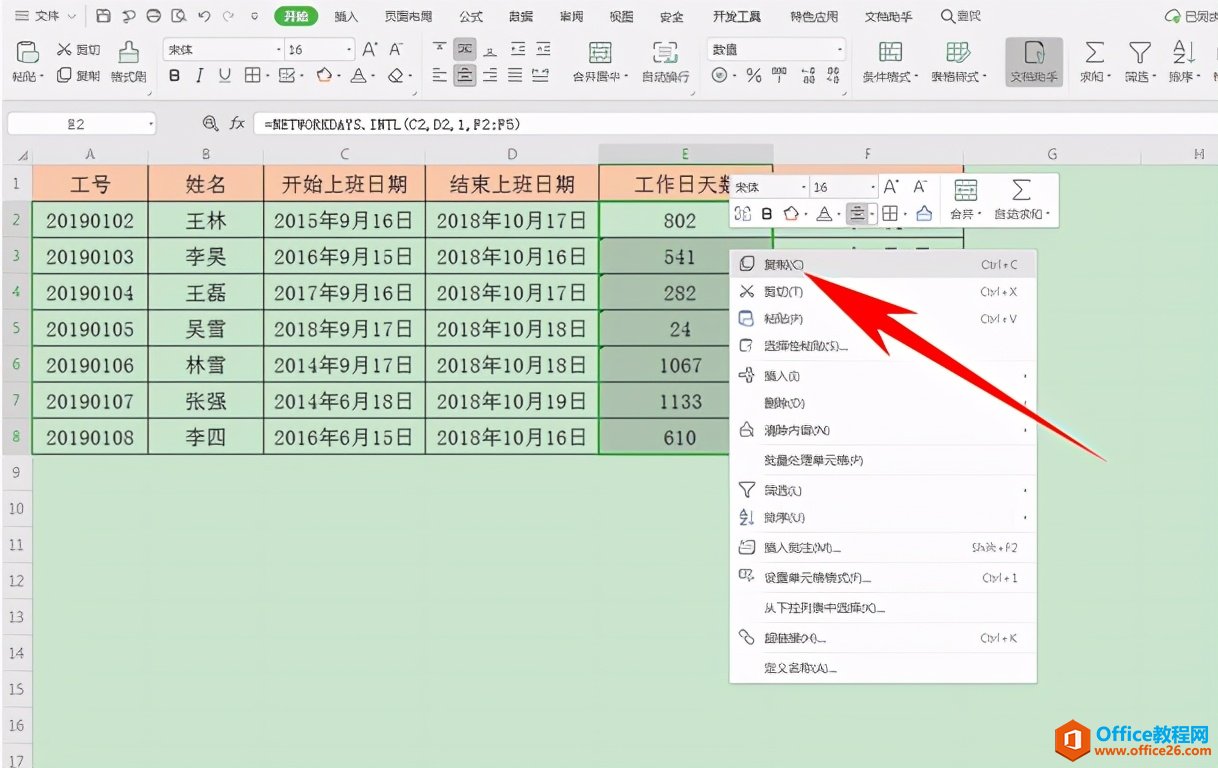
复制后,再次单击右键,选择选择性粘贴,如下图所示:
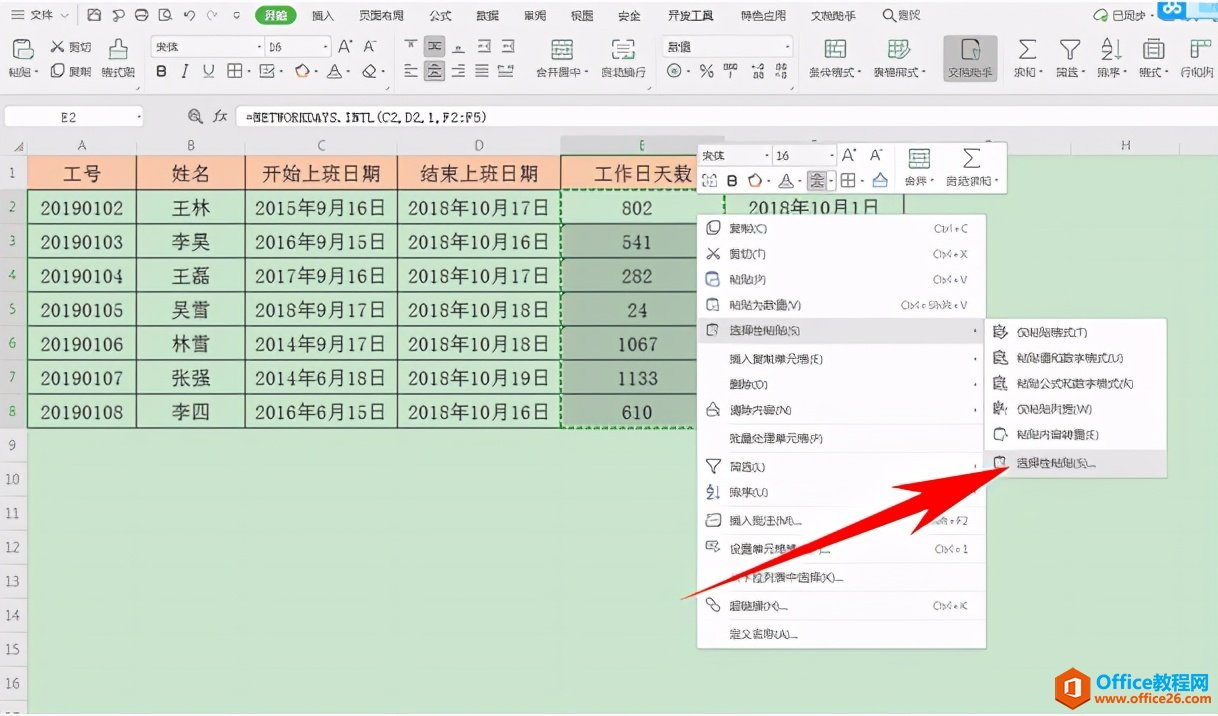
弹出选择性粘贴的对话框,在粘贴处选择数值,单击确定:
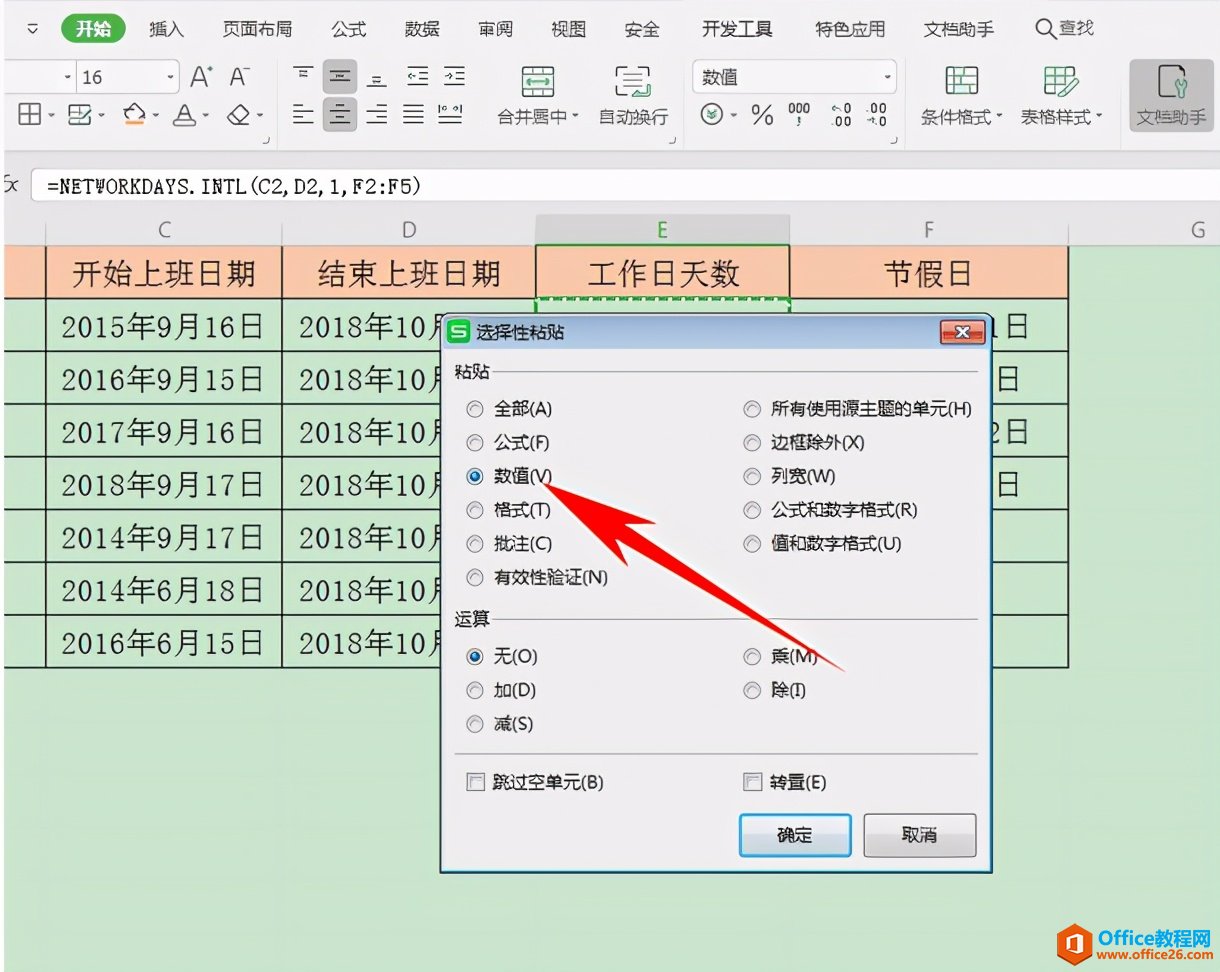
确定后,我们再次单击工作日天数下的数据,可以看到编辑栏就不显示数据了,只显示数值,如下图所示:
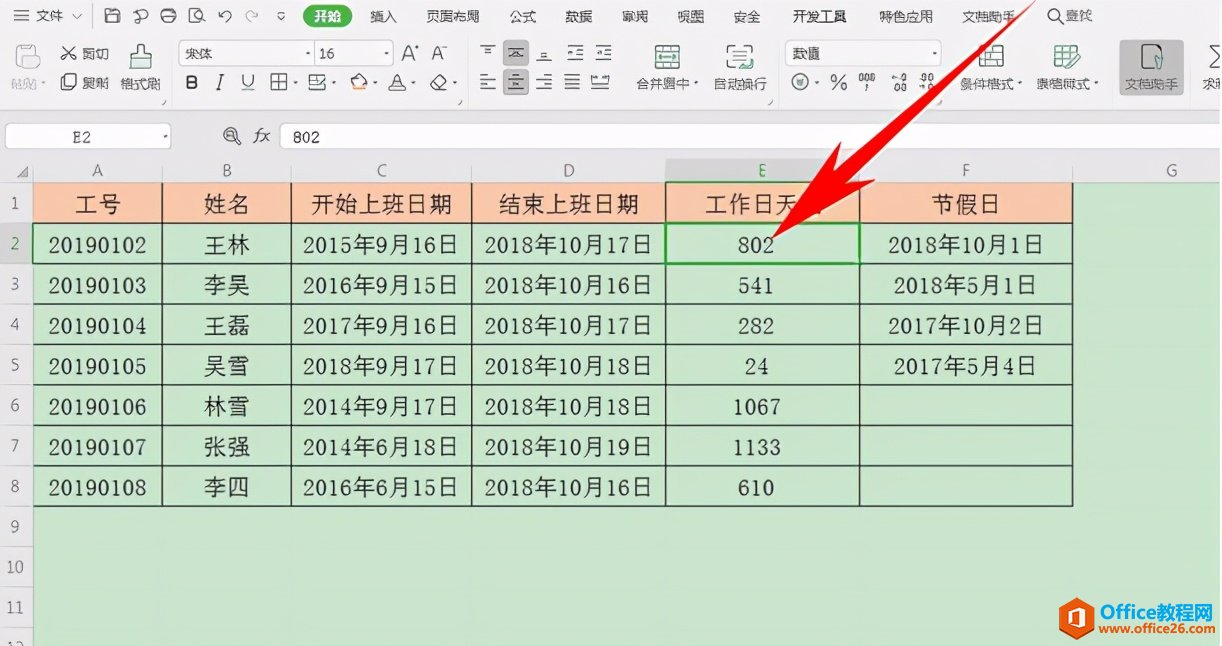
相关文章
