Excel中经常需要使用到自动求和公式,自动求和具体该如何操作呢?接下来小编举例简单的例子告诉大家excel设置自动求和公式的方法。excel设置自动求和公式的方法设置自动求和公式步骤1:将鼠标放在要求和数据区域的紧挨着的下面一个单元格,如下图的D10单元格,然后点击【开始】-【自动求和】按钮就可以自动求D......
excel 如何将姓名与照片文件名称进行数据匹配、合并
应用场景
下面图1工作表中有两个数据区域,现在我们想将两个数据区域进行匹配、合并,合并后同一人的姓名和对应的"照片文件名称"(由姓名加上.jpg组成)、"性别"应在同一行中,目标效果见图2。
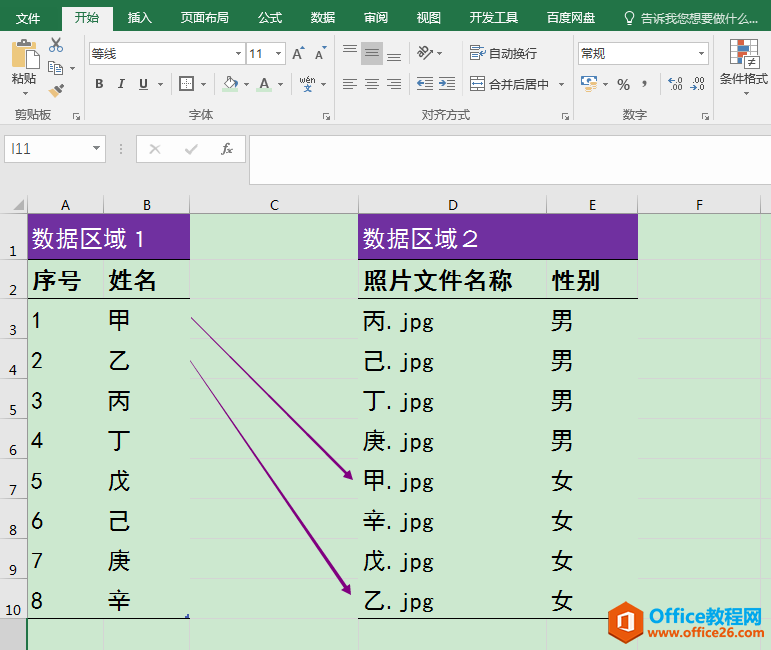
图1
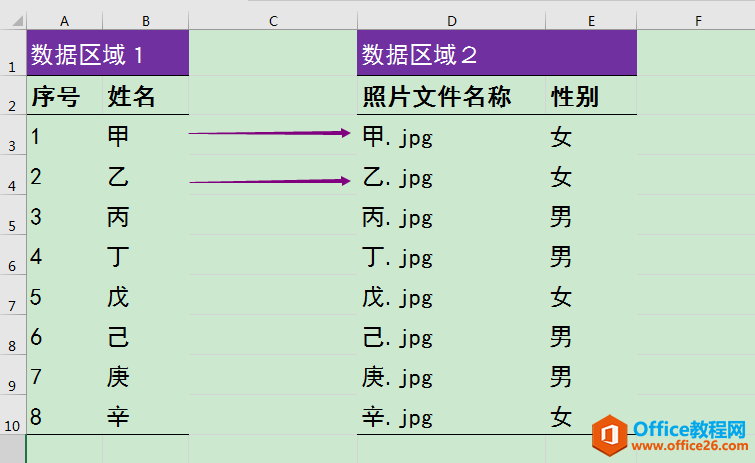
图2
操作步骤
1.在"数据区域2"后面添加一列"辅助列",用于返回"照片文件名称"中的姓名文本(不含.jpg)在"数据区域1""姓名"列中的位置。
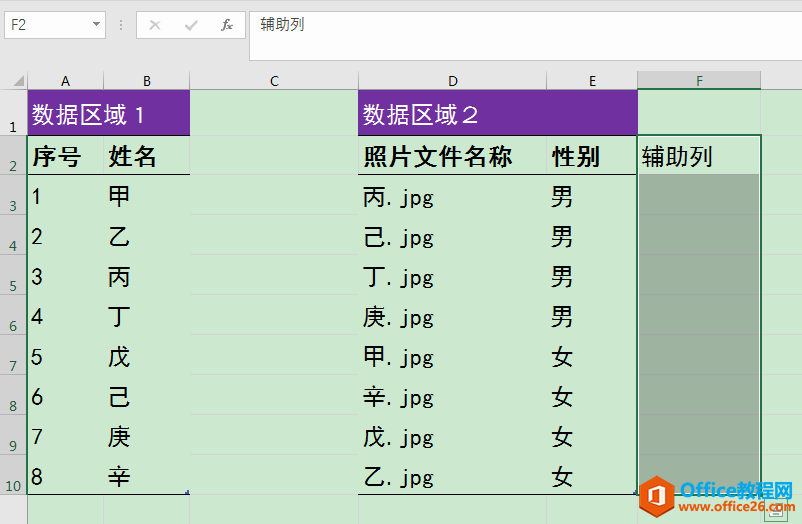
2.选中F3单元格,输入公式:=MATCH(MID(D3,1,(FIND(".",D3)-1)),$B$3:$B$10,0),回车确认,返回数字3,再将公式向下填充。
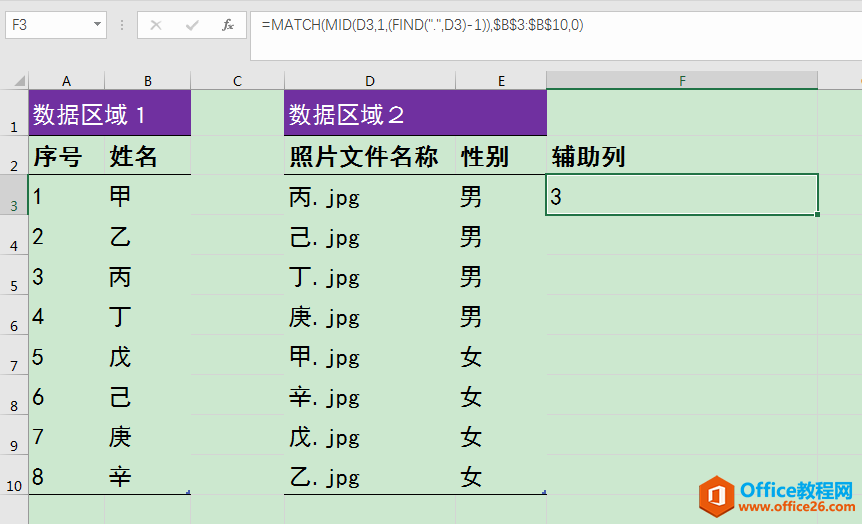
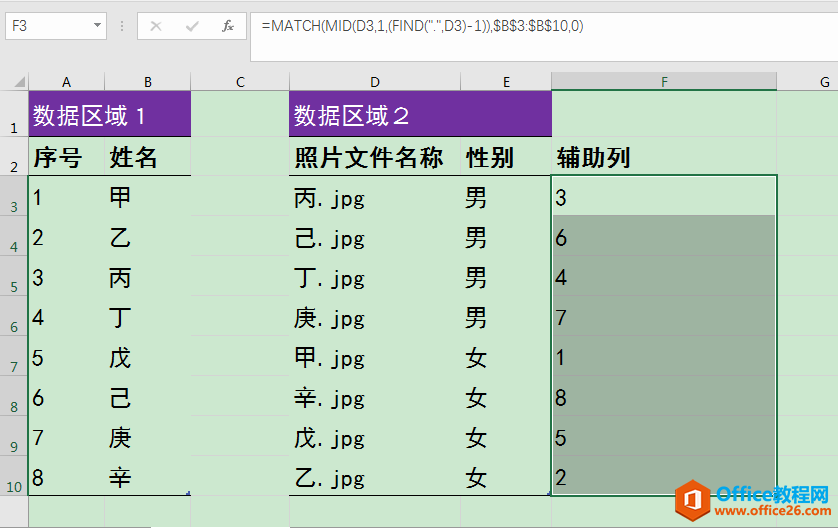
公式说明:
FIND(".",D3)用于返回"照片文件名称"中间的点"."在D3单元格中的位置;
MID(D3,1,(FIND(".",D3)-1)意为从D3单元格中提取字符,从第1个字符开始提取,一共提取FIND(".",D3)-1个字符。在实际情况中,人的姓名很可能有2个字3个字甚至4个字的,用FIND函数定位出了点"."的位置,也就能确定MID函数要提取的字符个数,在点"."位置的基础上减1即可,因为点"."始终在姓名文本后1位;
MATCH(MID(D3,1,(FIND(".",D3)-1)),$B$3:$B$10,0)用于返回MID函数提取出来的姓名文本在$B$3:$B$10单元格区域中的位置,MATCH函数最后一个参数"0"代表精确匹配。
由于D3单元格"丙.jpg"中提取出来"丙"在$B$3:$B$10单元格区域中的位置排序是3,所以F3单元格返回了数值3。
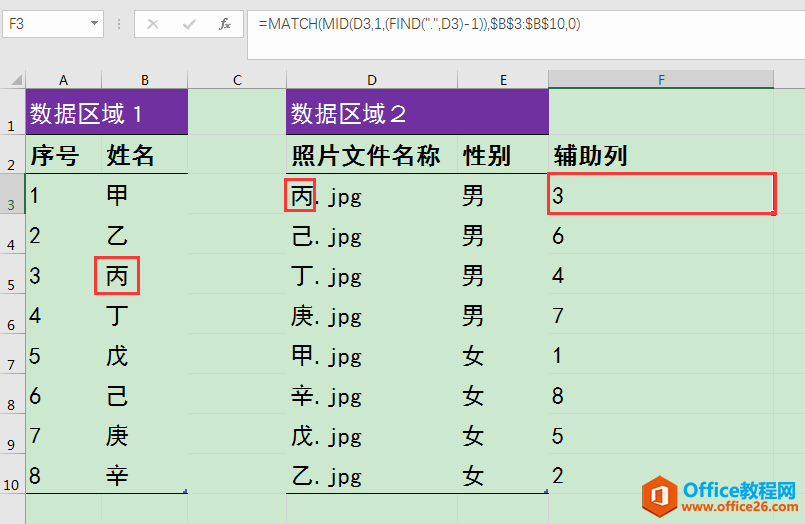
3.选中D2:F10单元格区域,单击鼠标右键,在弹出的菜单中单击"排序",在级联菜单中单击"自定义排序"。
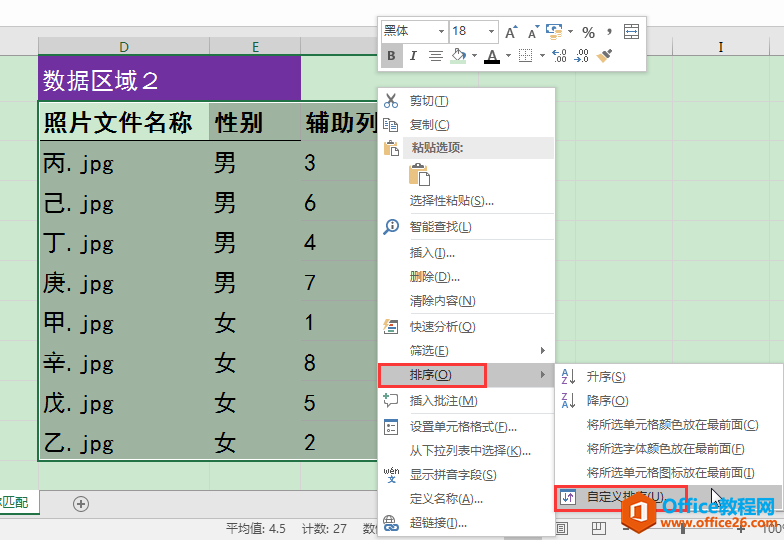
4.在弹出的"排序"对话框中,勾选"数据包含标题",设置"主要关键字"为"辅助列","排序依据"为"数值","次序"为"升序",最后单击"确定"按钮。
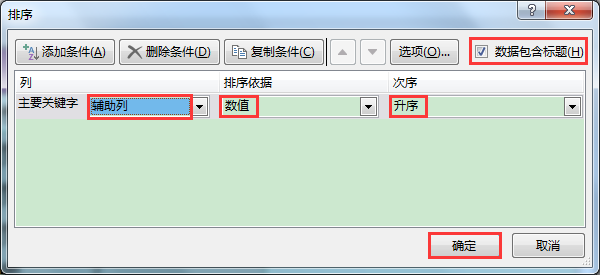
5.返回工作表,可见"照片文件名称"列已经和数据区域1中的"姓名"列一一对应好了,最后我们删除空列C列和辅助列F列即可。
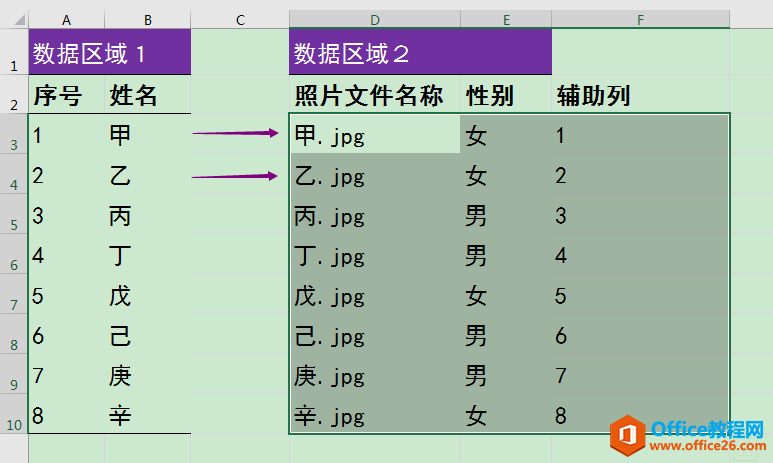
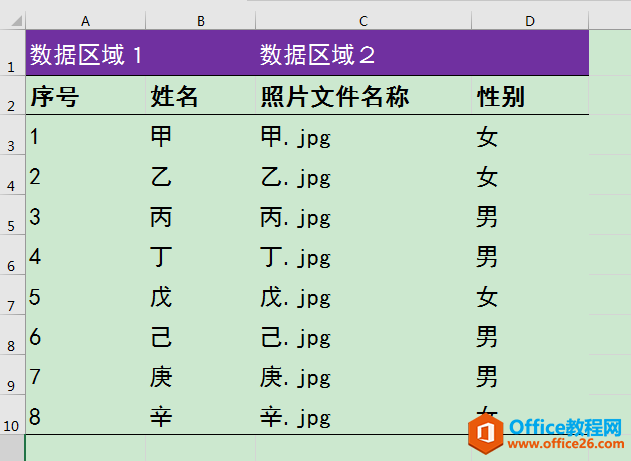
相关文章
