Excel中经常需要使用到自动求和公式,自动求和具体该如何操作呢?接下来小编举例简单的例子告诉大家excel设置自动求和公式的方法。excel设置自动求和公式的方法设置自动求和公式步骤1:将鼠标放在要求和数据区域的紧挨着的下面一个单元格,如下图的D10单元格,然后点击【开始】-【自动求和】按钮就可以自动求D......
Excel 2019如何输入与编辑函数
excel输入与编辑函数公式的时候,有许多技巧。下面分别进行详细介绍。
一、使用工具栏按钮输入函数
许多读者接触Excel公式计算都是从求和开始的,所以对功能区上的“自动求和”按钮应该不会陌生。在工作表页面切换至“公式”选项卡,在“函数库”组中单击“自动求和”下三角按钮将出现求和、平均值、计数、最大值、最小值、其他函数6个选项(默认为求和),如图10-7所示。选择其中一项,就可以在单元格中快捷地插入相对应的常用函数。
二、使用插入函数向导
插入函数向导是一个交互式输入函数的对话框,选中任意单元格,按“Shift+F3”组合键或者直接单击“公式”选项卡下的“插入函数”按钮,都可以打开如图10-8所示的“插入函数”对话框。
如图10-9所示,如果对函数所属类别不是很熟悉,可以在此对话框的“搜索函数”文本框里输入简单描述来寻找合适的函数。比如,在文本框中输入“返回两数相除的余数”,然后单击“转到”按钮,则Excel会在“选择函数”列表框中“推荐”供用户选择的函数,如MOD函数。
如果知道所需函数的类别,可以先在“或选择类别”下拉列表中选择分类,然后从“选择函数”列表框中选择函数。当类别中的函数数量较多的时候,可以移动滚动条或者输入函数开头字母来快速定位函数。
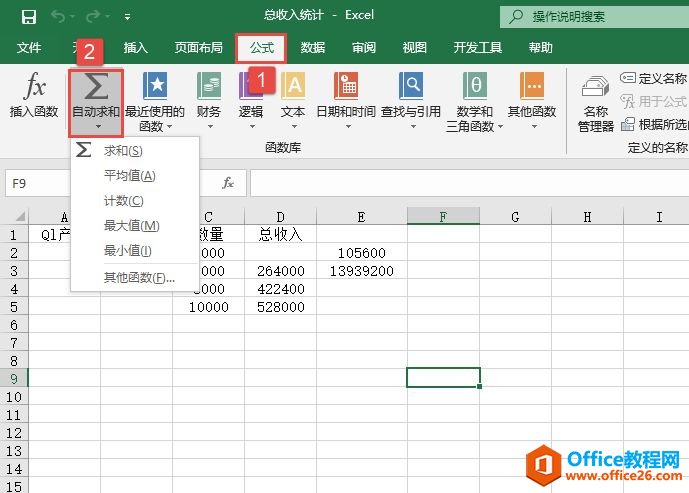
图10-7 函数选项
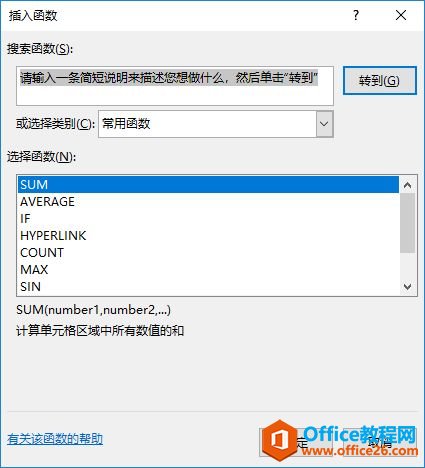
图10-8 插入函数向导
选定函数后,在“插入函数”对话框中单击“确定”按钮,Excel会将函数写入编辑栏中,同时会打开“函数参数”对话框,利用此对话框,用户可以方便地输入函数所需的各项参数,每个参数框右边会显示该参数的当前值。对话框下方有关于所选函数的一些简单描述文字,以及对各个参数的相关说明,如图10-10所示。
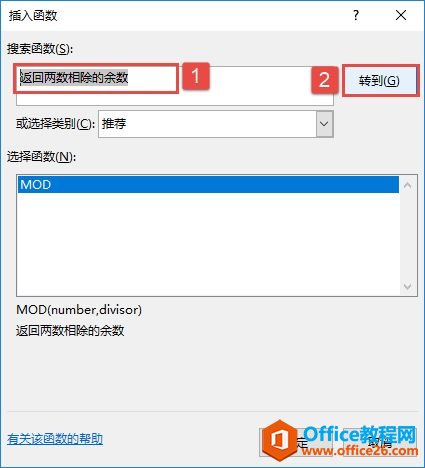
图10-9 使用“搜索函数”文本框
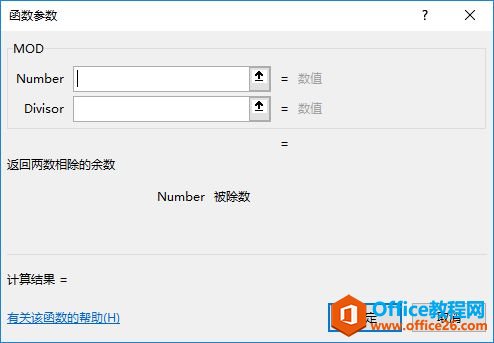
图10-10 函数参数对话框
三、手工输入函数
熟悉函数的用户可以直接在单元格中输入函数公式。输入函数公式的方法与输入其他数据没有差别,只要保证输入的内容符合函数公式的结构即可。
四、公式的编辑
当需要修改公式的时候,可以在编辑栏中移动光标到相应的地方直接修改,或者单击“公式”选项卡下的“插入函数”按钮,在打开的“函数参数”对话框中进行修改。
相关文章
