Excel中经常需要使用到自动求和公式,自动求和具体该如何操作呢?接下来小编举例简单的例子告诉大家excel设置自动求和公式的方法。excel设置自动求和公式的方法设置自动求和公式步骤1:将鼠标放在要求和数据区域的紧挨着的下面一个单元格,如下图的D10单元格,然后点击【开始】-【自动求和】按钮就可以自动求D......
excel如何计算优秀率
Excel函数
2021-11-17 13:18:37
统计班级成绩情况的时候,如果懂得应用办公技巧,可以准确快速地自动计算班级的优秀率,下面跟小编一起学习如何用COUNTIF函数计算优秀率。
如下班级成绩表,想要统计各科的优秀率,首先先统计出优秀人数,如下图:
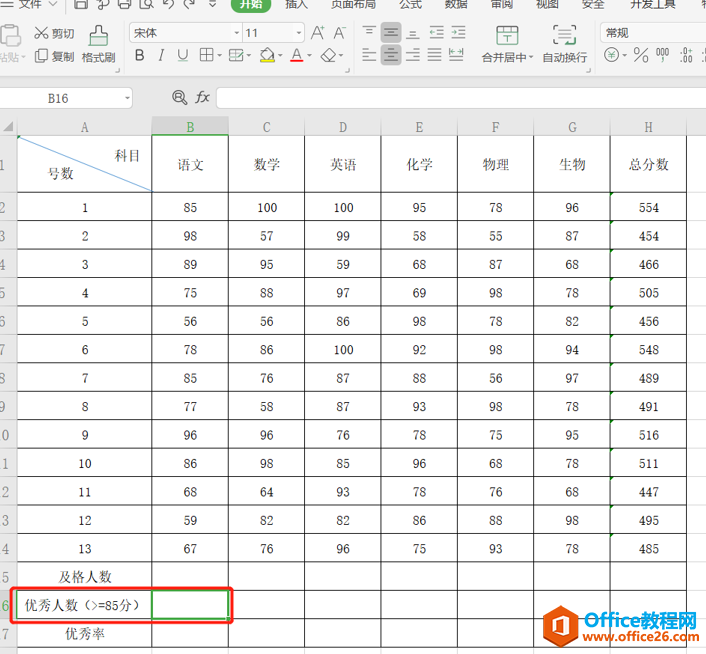
在B16单元格直接输入函数COUNTIF=(区域,条件),括号内直接将鼠标移动要统计的区域选择:
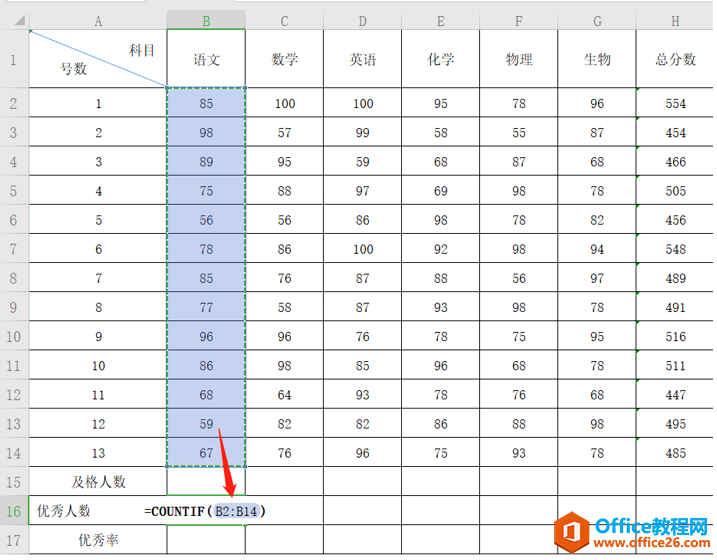
然后,用逗号隔开,接着输入“ “>=85” ”(即条件):
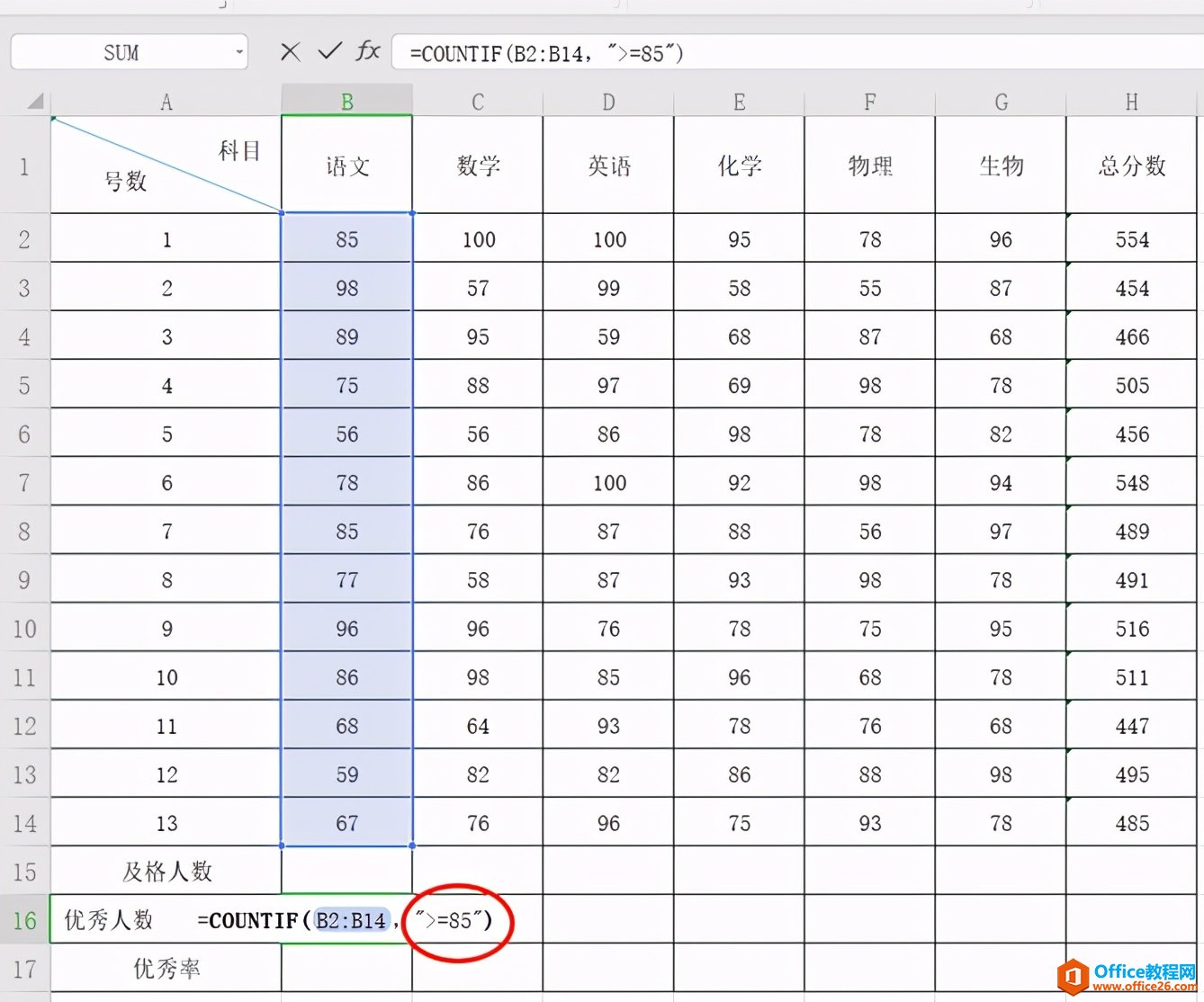
需要注意的公式里面的逗号和引号,一定要在英文输入模式下输入,否则公式会出错,确认无误点回车键,即可求得语文成绩优秀人数,如下:
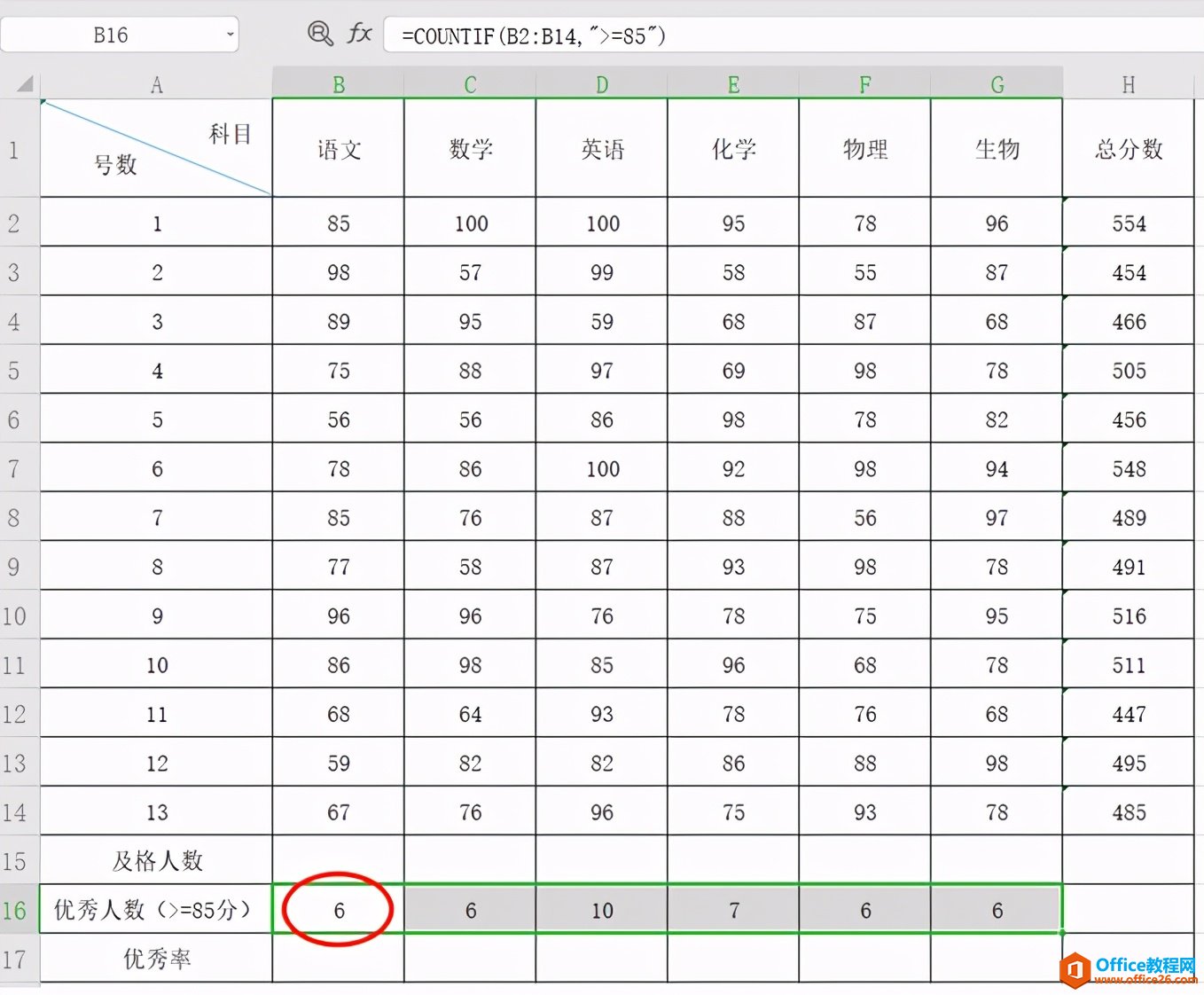
求得语文成绩优秀人数后,向右拖拉复制公式,可求得其他科目的优秀人数。而且优秀率=优秀人数/总人数,所以下一步只要在单元格B17输入=B16/13,单击回车键即可求得优秀率:
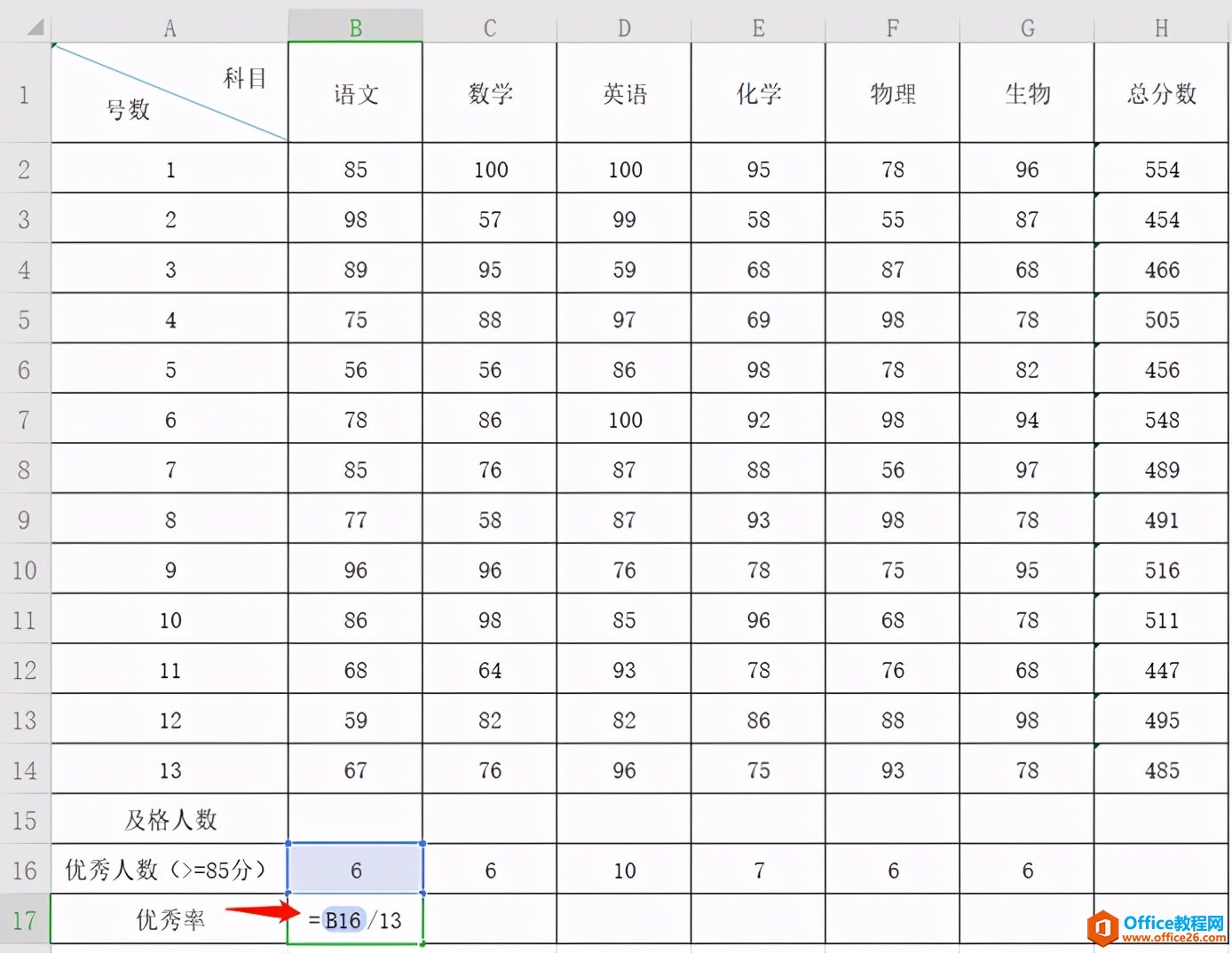
通过此方法求得的优秀率是以小数形式表示的,我们可以通过设置单元格格式转化成百分比,右键单击选定B17单元格,在弹出的下拉菜单中,选择【百分比】选项,如下图所示:
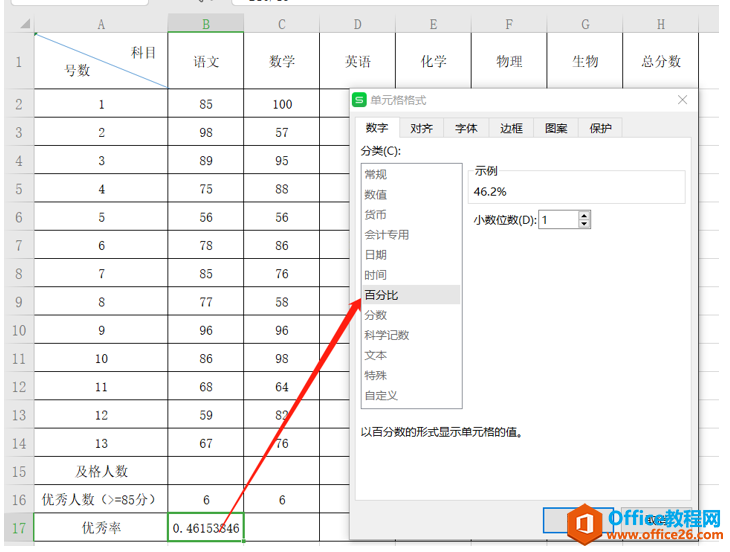
选择百分比的小数位数,点确定就可以了。再用同样的方式拖动鼠标,算出其他科目的优秀率:
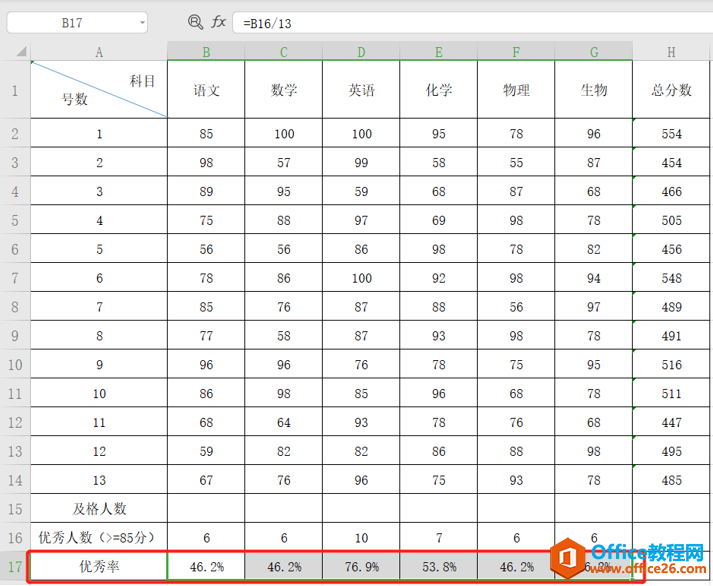
标签: excel计算优秀率
相关文章
