Excel中经常需要使用到自动求和公式,自动求和具体该如何操作呢?接下来小编举例简单的例子告诉大家excel设置自动求和公式的方法。excel设置自动求和公式的方法设置自动求和公式步骤1:将鼠标放在要求和数据区域的紧挨着的下面一个单元格,如下图的D10单元格,然后点击【开始】-【自动求和】按钮就可以自动求D......
Excel中如何批量设置求和公式
Excel函数
2021-11-17 13:49:55
我们除了可以在Excel简单输入数据,还可以设置公式进行自动求和。今天,小编就教各位Excel中批量设置求和公式的小技巧,大家一起来学习吧!
首先,打开我们的Excel表格,选中需要进行求和的第一个单元格;
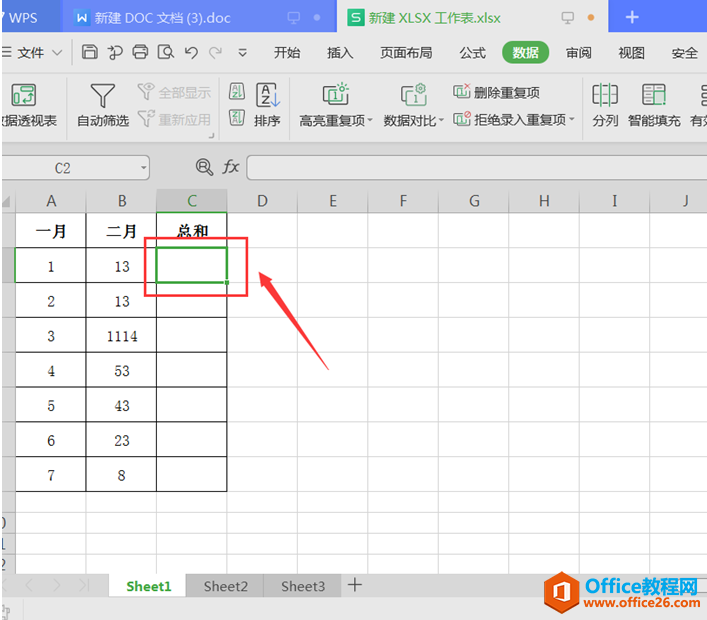
然后,选中菜单栏的【公式】选项;
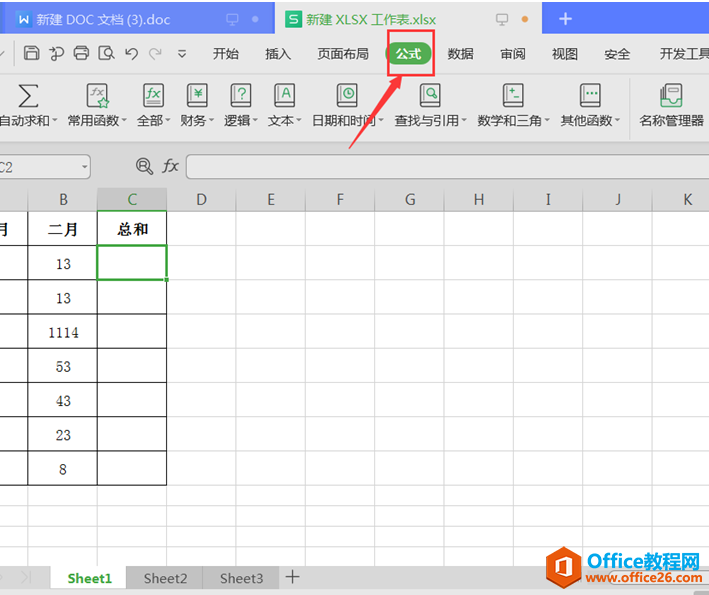
选中【自动求和】选项,单击右边的倒三角符号,选择【求和】公式;
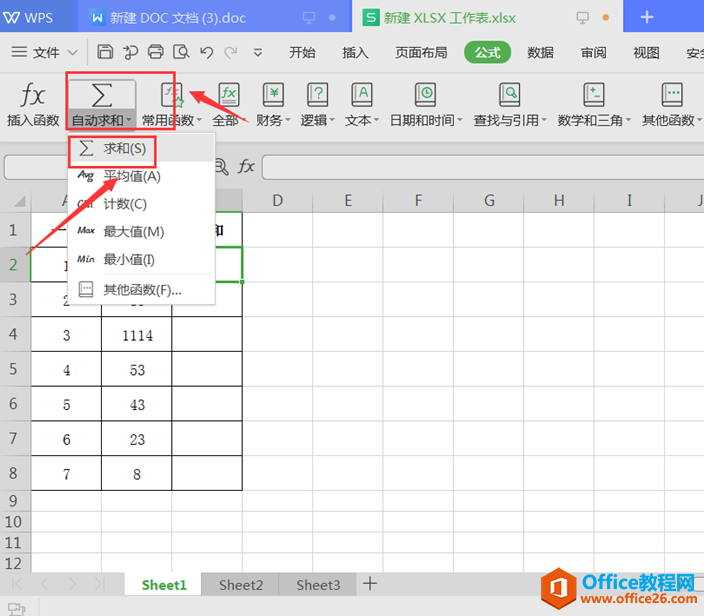
接着,在求和函数的数值范围内输入需要进行求和的数值,如图所示,然后按“Enter”键确认;
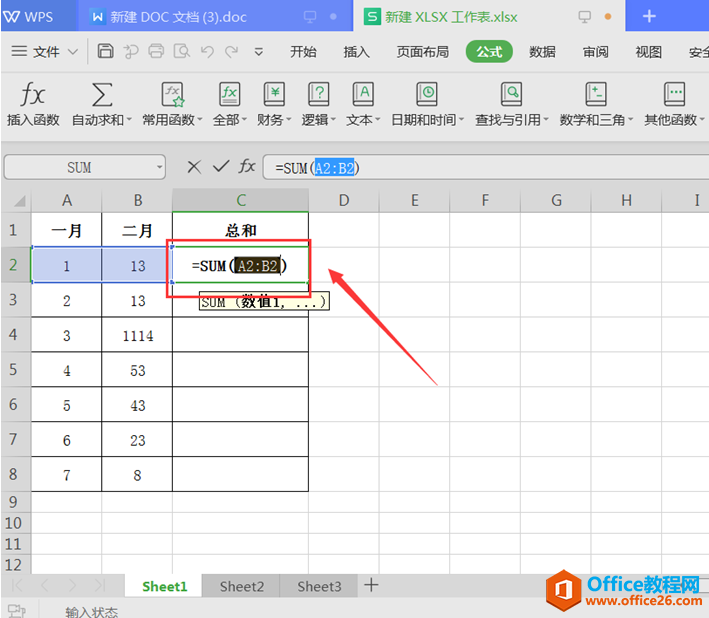
这样,单个单元格的自动求和公式已经设置完成:
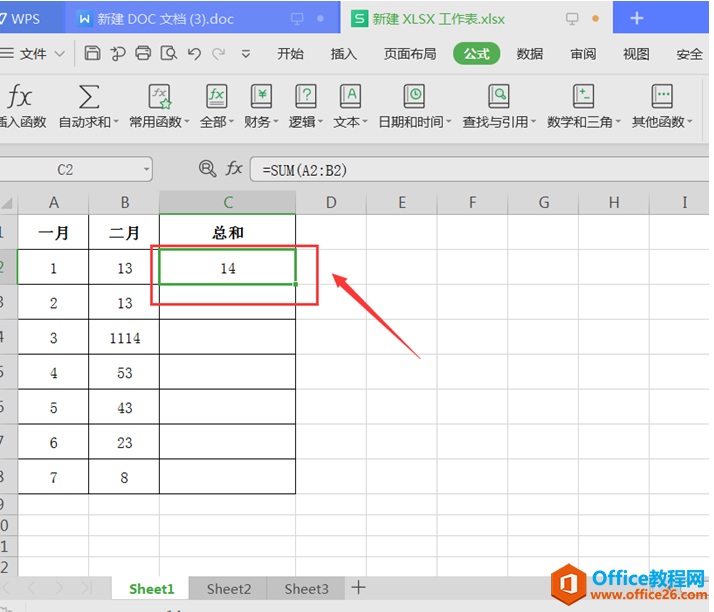
最后,我们将鼠标移到已经设置函数的单元格右下角,当鼠标变成“+”后,向下的单元格拖动鼠标,这样,就可以通过下拉填充实现批量求和:
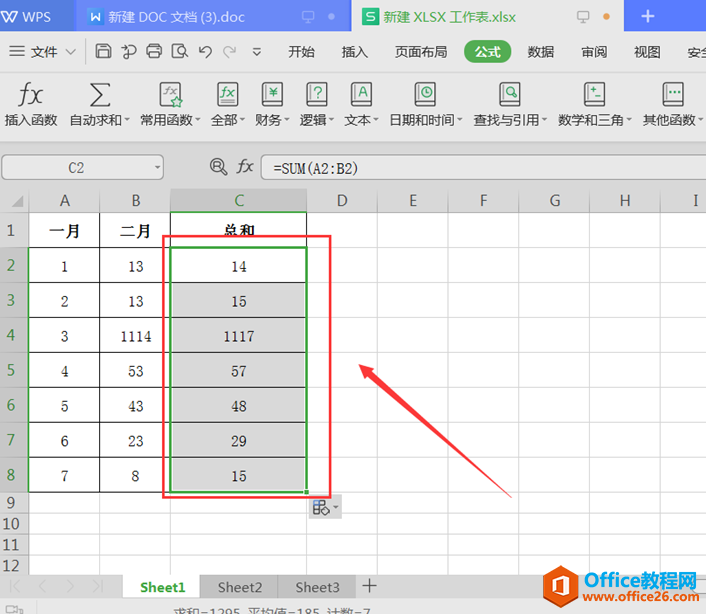
标签: Excel设置求和公式
相关文章
