Excel中经常需要使用到自动求和公式,自动求和具体该如何操作呢?接下来小编举例简单的例子告诉大家excel设置自动求和公式的方法。excel设置自动求和公式的方法设置自动求和公式步骤1:将鼠标放在要求和数据区域的紧挨着的下面一个单元格,如下图的D10单元格,然后点击【开始】-【自动求和】按钮就可以自动求D......
Excel中相同标签快速合并的方法
Excel函数
2021-11-17 13:49:41
我们在使用Excel表格时,如果遇到相同标签合并,少则可以自己来合并,很多的情况就既费时又费力,该如何操作呢?今天小编就来教大家Excel中相同标签快速合并,一起来学习一下吧。
首先,打开所要处理的表格,将光标定位在所要进行数据合并的任意单元格中,Excel表会自动选中与之对应的区域,点开【数据】——【分类汇总】
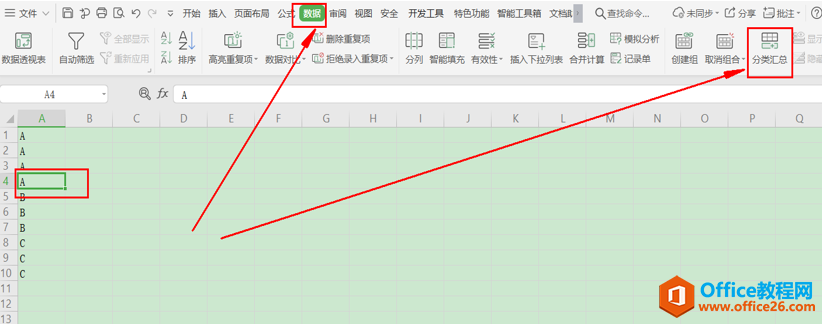
点开【分类汇总】——【汇总方式】改为:计数,其他设置默认,再点击【确定】即可:
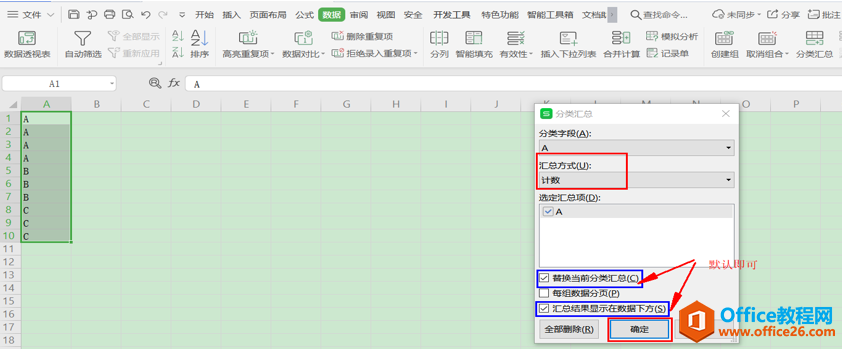
点击【确定】后,观察表格左侧多出一例汇总数据,选中B1前计数到最后计数前,按Ctrl+G,调出定位:
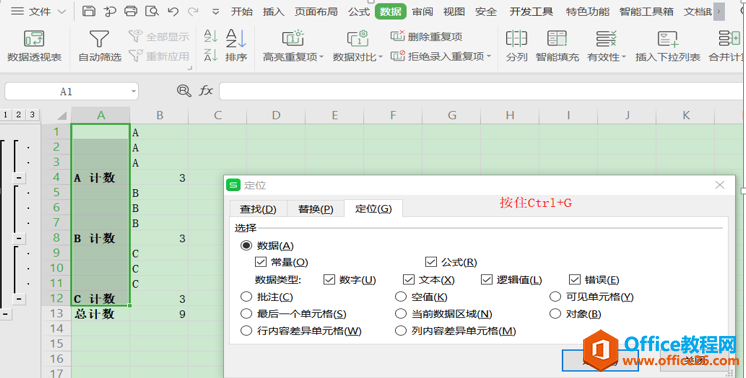
【定位】调出来以后,在【选择】——【空值】——【定位】即可,如图所示:
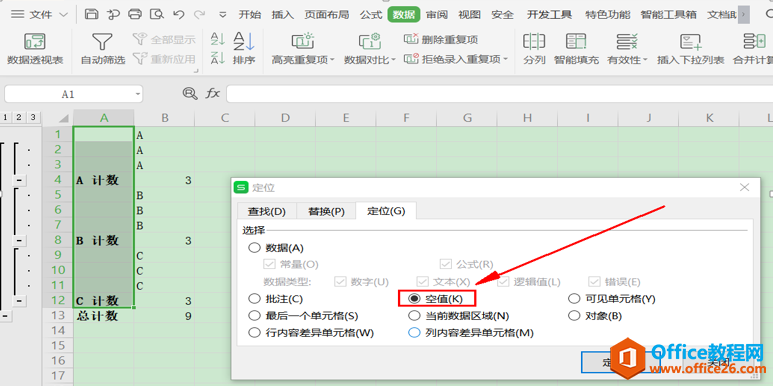
对所定位的单元格进行合并,操作依次为:【开始】——【合并居中】,所定位的单元格就被合并 如图所示:
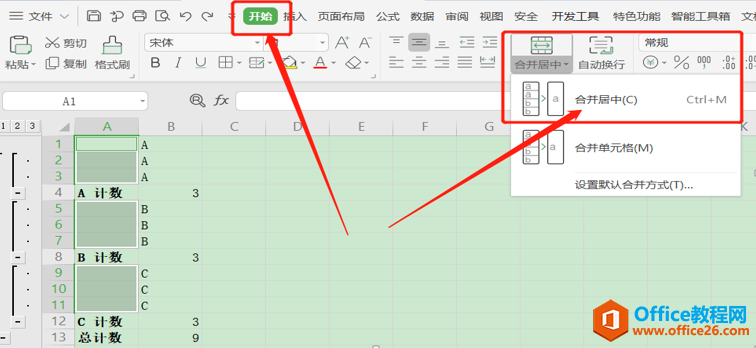
单元格合并完,则取消之前数据的【分类汇总】,再次点击【分类汇总】——【全部删除】即可,如图所示:
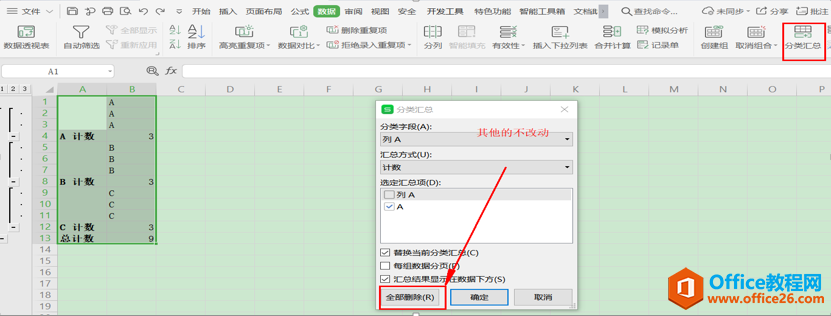
将(A1,A9)区域选中,点击【格式刷】进行复制,如图所示:
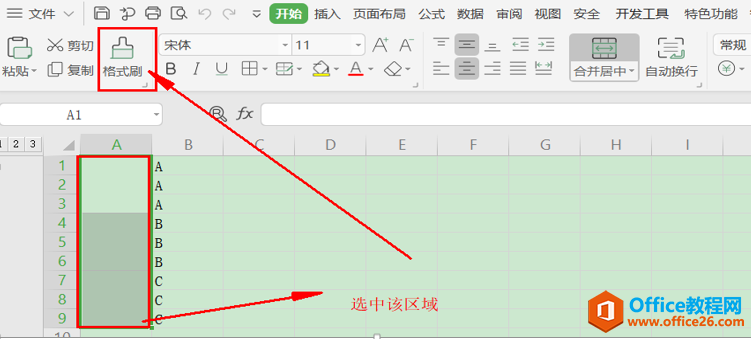
将B例的格式用【格式刷】刷一下即可,线条及填充颜色根据我们需要进行设置即可:
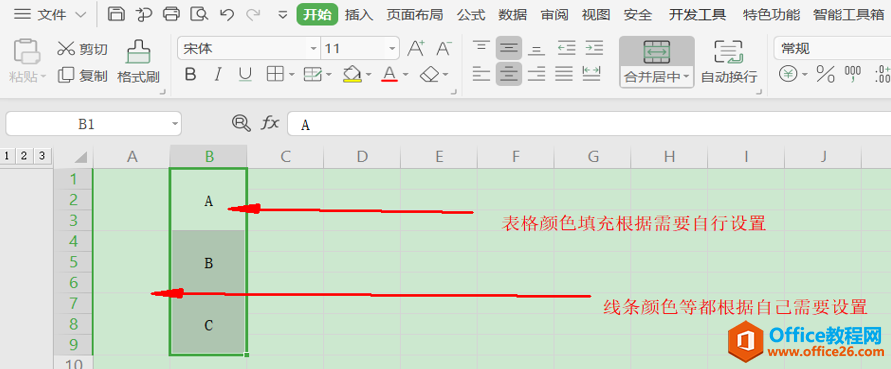
再将辅助列(A列)删除,选中A列,右键删除即可,在调整下表格线条及填充颜色就极其美观,如图所示:
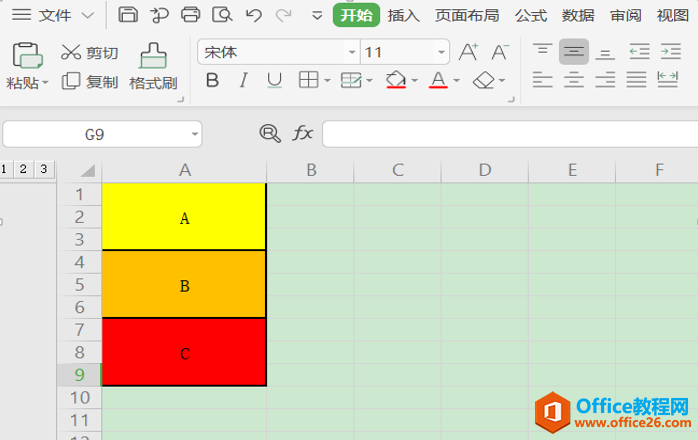
标签: Excel相同标签快速合并
相关文章
