Excel中经常需要使用到自动求和公式,自动求和具体该如何操作呢?接下来小编举例简单的例子告诉大家excel设置自动求和公式的方法。excel设置自动求和公式的方法设置自动求和公式步骤1:将鼠标放在要求和数据区域的紧挨着的下面一个单元格,如下图的D10单元格,然后点击【开始】-【自动求和】按钮就可以自动求D......
excel 如何避免在指定区域出现重复值?
下图表格A列为不同职业名称,其中"教师"名称出现了两次,我们希望同一个职业名称只出现一次。
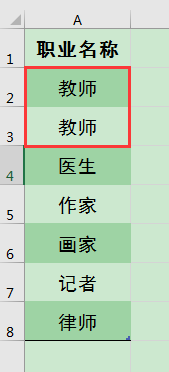
要避免在指定区域出现重复值有两种办法,一种是数据输入之前通过“数据验证”功能对单元格输入内容进行限定,当输入重复值时会进行错误提示;另一种是数据输入完成后,通过“删除重复项”命令一次性快速、批量删除重复数据。下面我们分别来学习一下。
通过事先进行数据验证限定单元格输入内容
1、选中要避免输入重复数据的单元格区域(本例为A2:A8单元格),单击[数据]选项卡[数据工具]功能组中的[数据验证]按钮,在下拉列表中选择[数据验证]命令。
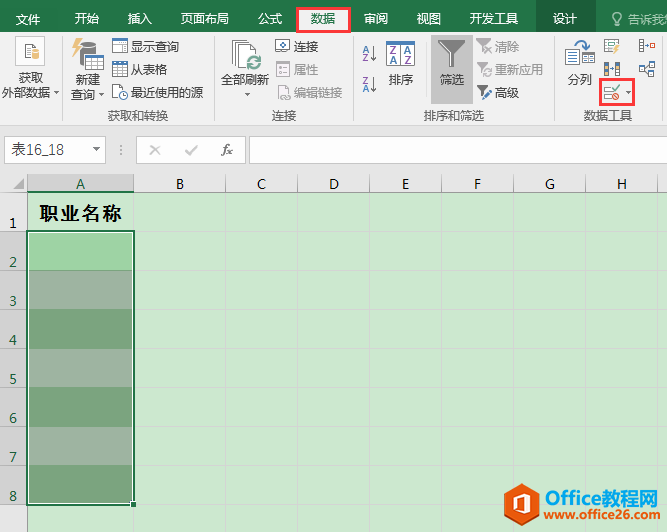
2、在弹出的[数据验证]对话框中,在[设置]选项卡下设置验证条件:[允许]编辑框选择[自定义],[公式]编辑框输入公式:=COUNTIF($A$2:$A$8,A2)<2,最后单击[确定]按钮。
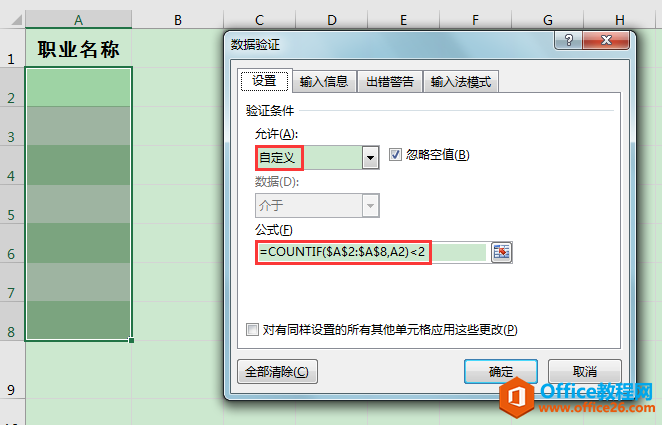
公式说明:
COUNTIF($A$2:$A$8,A2)的作用是统计A2单元格内容在$A$2:$A$8区域出现的次数,不允许出现重复值即A2单元格内容出现的次数要小于2。
选中A3单元格,在[数据验证]对话框中可见其验证公式为:=COUNTIF($A$2:$A$8,A3)<2,意为A3单元格内容在$A$2:$A$8区域出现的次数要小于2。其它单元格也是一样的道理。
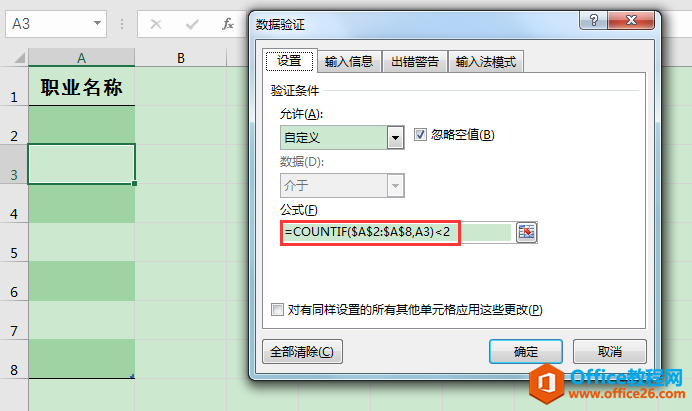
3、在A2、A3单元格相继输入"教师",当在A3单元格输入第二次"教师"时,弹出提示:"此值与此单元格定义的数据验证限制不匹配。"单击[取消]按钮,A3单元格中的内容"教师"即被清除。
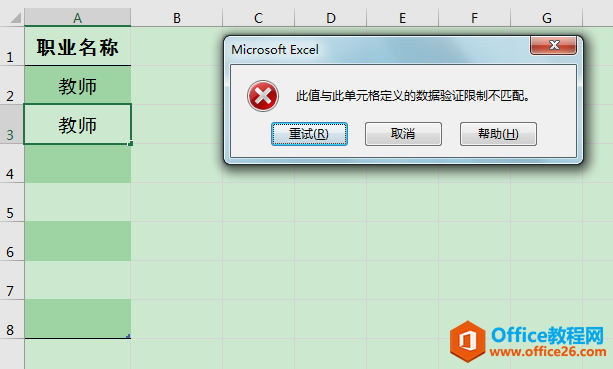
数据输入完成后通过删除重复项避免出现重复值
1、选中下图表格中的A1:A8单元格,单击[数据]选项卡[数据工具]功能组中的[删除重复项]按钮,在弹出的[删除重复项]对话框中单击[确定]按钮。
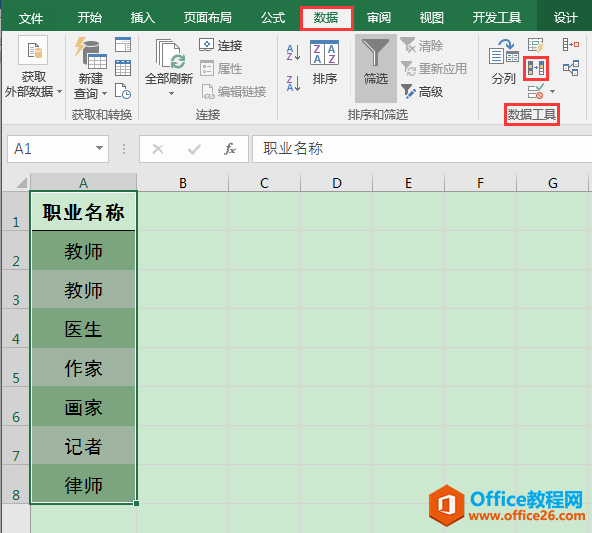
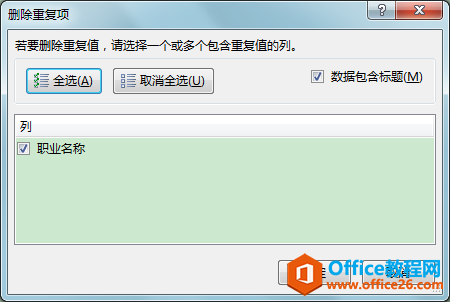
2、弹出提示对话框:"发现了1个重复值,已将其删除;保留了6个唯一值。"单击[确定]按钮即可。
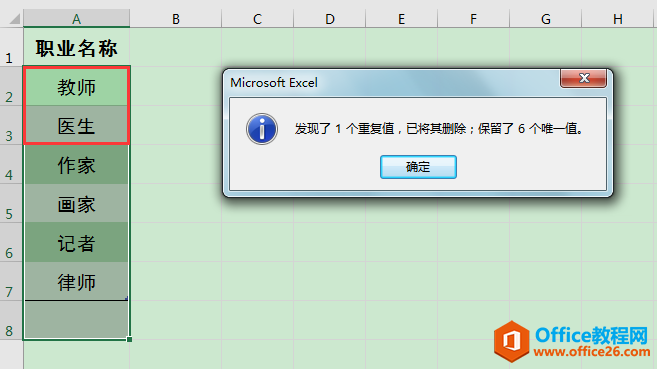
A3单元格中第二次出现的"教师"已被删除,下面的单元格往上移动
相关文章
