Excel中经常需要使用到自动求和公式,自动求和具体该如何操作呢?接下来小编举例简单的例子告诉大家excel设置自动求和公式的方法。excel设置自动求和公式的方法设置自动求和公式步骤1:将鼠标放在要求和数据区域的紧挨着的下面一个单元格,如下图的D10单元格,然后点击【开始】-【自动求和】按钮就可以自动求D......
Excel 2019如何设置函数工具提示
Excel函数
2021-11-17 13:18:17
excel利用函数工具提示,可以轻松快速掌握函数的使用方法。函数工具提示主要包括以下几种操作。
设置函数工具提示选项
STEP01:切换至“文件”选项卡,在左侧导航栏中单击“选项”标签,打开“Excel选项”对话框,如图10-11所示。
STEP02:单击“公式”标签,在对应的右侧窗格中对更改与公式计算、性能和错误处理相关的选项进行相关设置。这里在“计算选项”列表框下选择“自动重算”单选按钮,在“使用公式”列表框下取消勾选“R1C1引用样式”复选框,在“错误检查”列表框下勾选“允许后台错误检查”复选框,并设置使用“绿色”标识错误,然后在“错误检查规则”列表框下取消勾选“引用空单元格的公式”复选框。完成设置后,单击“确定”按钮即可返回工作表,如图10-12所示。
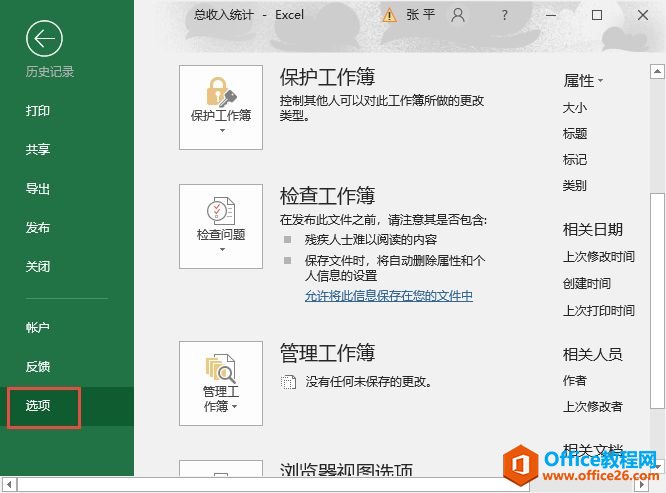
图10-11 单击“选项”标签
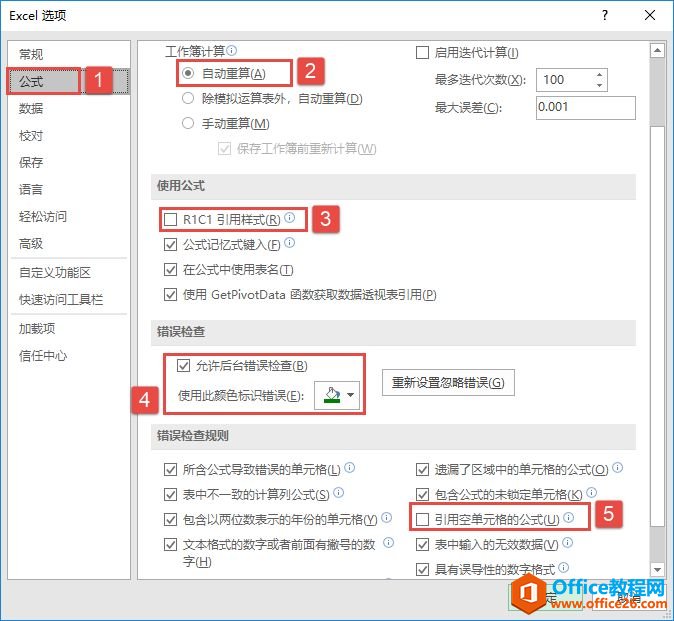
图10-12 设置公式属性
在单元格中显示函数完整语法
在单元格中输入一个函数公式的时候,按“Ctrl+Shift+A”组合键可以得到包含该函数完整语法的公式。例如输入“=IF”,然后按“Ctrl+Shift+A”组合键,则可以在单元格中得到如图10-13所示结果。
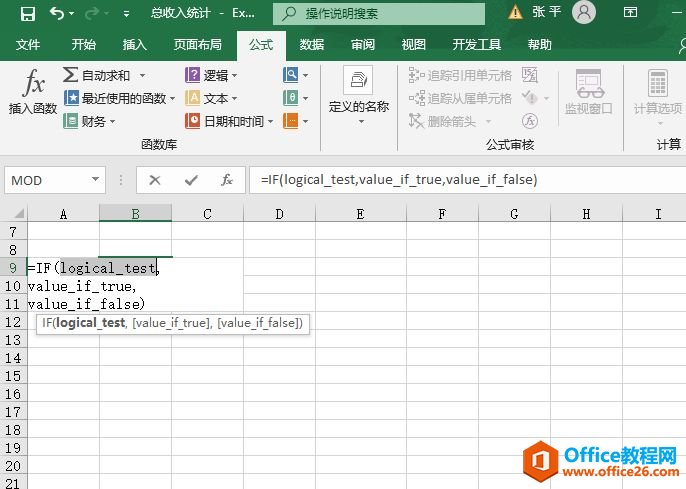
图10-13 利用组合键查询语法
阅读使用函数帮助文件
Excel内置函数多数都有相应的帮助文件,单击“插入函数”对话框或者“函数参数”对话框左下角的“有关该函数的帮助”的链接,或者单击“函数提示工具”左边的函数名称,都可以调出相关函数的帮助窗口。
相关文章
