Excel中经常需要使用到自动求和公式,自动求和具体该如何操作呢?接下来小编举例简单的例子告诉大家excel设置自动求和公式的方法。excel设置自动求和公式的方法设置自动求和公式步骤1:将鼠标放在要求和数据区域的紧挨着的下面一个单元格,如下图的D10单元格,然后点击【开始】-【自动求和】按钮就可以自动求D......
excel 数据对比、数据查询匹配Vlookup函数3种常见错误及解决方案
Excel中的Vlookup函数,在大家日常数据处理计算中应用的机会非常多,因为它可以帮助我们完成数据查询匹配、数据对比。但是这个函数在使用的过程中也经常会遇到查询错误的问题。根据实践经验总结,发现主要包括下面几点原因:
l 选择数据范围错误
l 数字格式不规范
l 返回查询结果列号错误
在分析这几点原因之前,我们先把Vlookup函数的格式在此回顾一下。
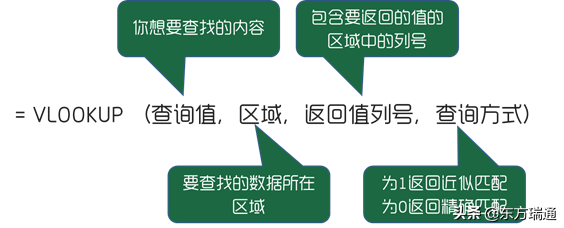
下面我给大家分析一下3种常见错误
1. 选择数据范围错误
(1) 查询区域选择错误
Vlookup函数中所选择的“区域”,一定要与查询值对应。下面案例中错误的公式中选择的区域从B列开始,但是查询值是“子类别”,所以正确的引用应该是从C列开始选择。
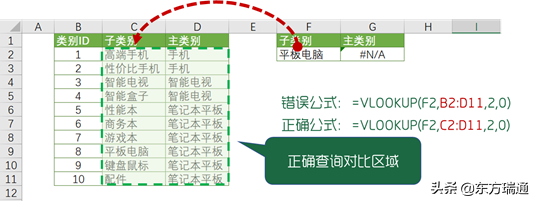
(2) 区域冻结
如要将Vlookup公式复制到下面一系列单元格,还要注意将查询区域“冻结锁定”,防止查询区域随着公式的复制,向下偏移。下图是公式的对比。
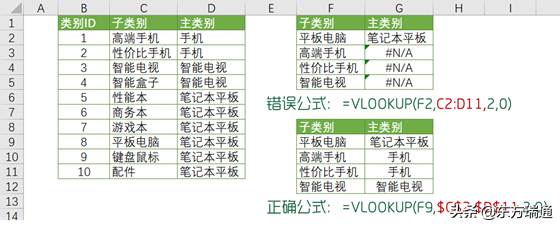
解决方案:添加区域冻结的快捷键是F4。
2. 数字格式不规范
数字格式规范会影响到Excel中的所有功能使用。我们常见的有下面两个问题。
(1) 查询数据格式不统一
我们应用Vlookup函数时,常会发现明明查询区域中存在的查询值,但是就是不能正常返回结果,G2单元格出现了“#N/A”提示,与查询值的“格式”不统一有关系。
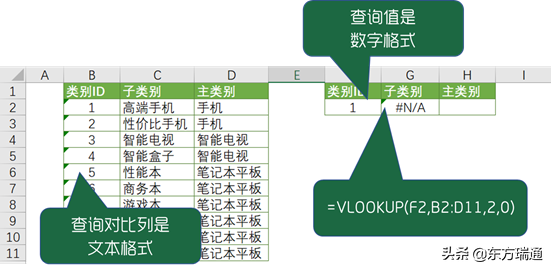
解决方案:统一单元格数据格式,将查询区域中第一列“文本”格式改为“数字”格式。
(2) 数据中有空格
查询值、查询区对比列中多余的空格也会影响Vlookup查询的结果。如下图,C9单元格“平板电脑”后面多了一个空格,就影响了G2单元格公式计算的结果。
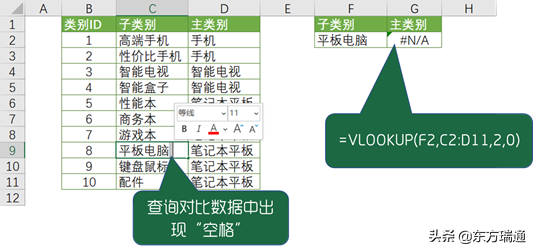
解决方案:使用“查找替换”功能将“空格”替换去除掉;如果你使用的是Excel 2016以上版本,还可以使用Power Query快速清除,类似“空格”这样各种看不见的符号。
3. 返回查询结果列号错误
在Vlookup数据查询区域中,可能会有合并单元格结构,特别是横向的多列合并,如下要根据地区查询价格,图表中有三列内容,中间一列是由C列到G列单元格按行合并成的,如果要返回H列的价格,我们很多人会认为列号参数,输入的是“3”。正确的方法如下图所示,要按照原始区域列的序号输入,所以,正确的列号参数是“7”。
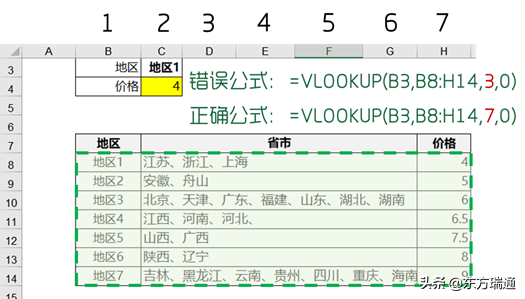
以上我们总结了Vlookup函数出错的三种常见情况,涉及到了其中的3个参数的应用。另外也请大家注意Vlookup的第四个参数,我们用的最多的是用“0”表示精确匹配,但是如果忽略这个参数,会等同于输入“1”,起到近似匹配的作用,会对查询结果造成影响。所以在使用Vlookup函数时,一定要注意这四个参数的准确应用。
标签: excel数据对比excel数据查询匹配VLOOKUP函数
相关文章
