Excel中经常需要使用到自动求和公式,自动求和具体该如何操作呢?接下来小编举例简单的例子告诉大家excel设置自动求和公式的方法。excel设置自动求和公式的方法设置自动求和公式步骤1:将鼠标放在要求和数据区域的紧挨着的下面一个单元格,如下图的D10单元格,然后点击【开始】-【自动求和】按钮就可以自动求D......
如何轻松实现Excel 信息录入系统,通过录制宏,不用写一行VBA代码
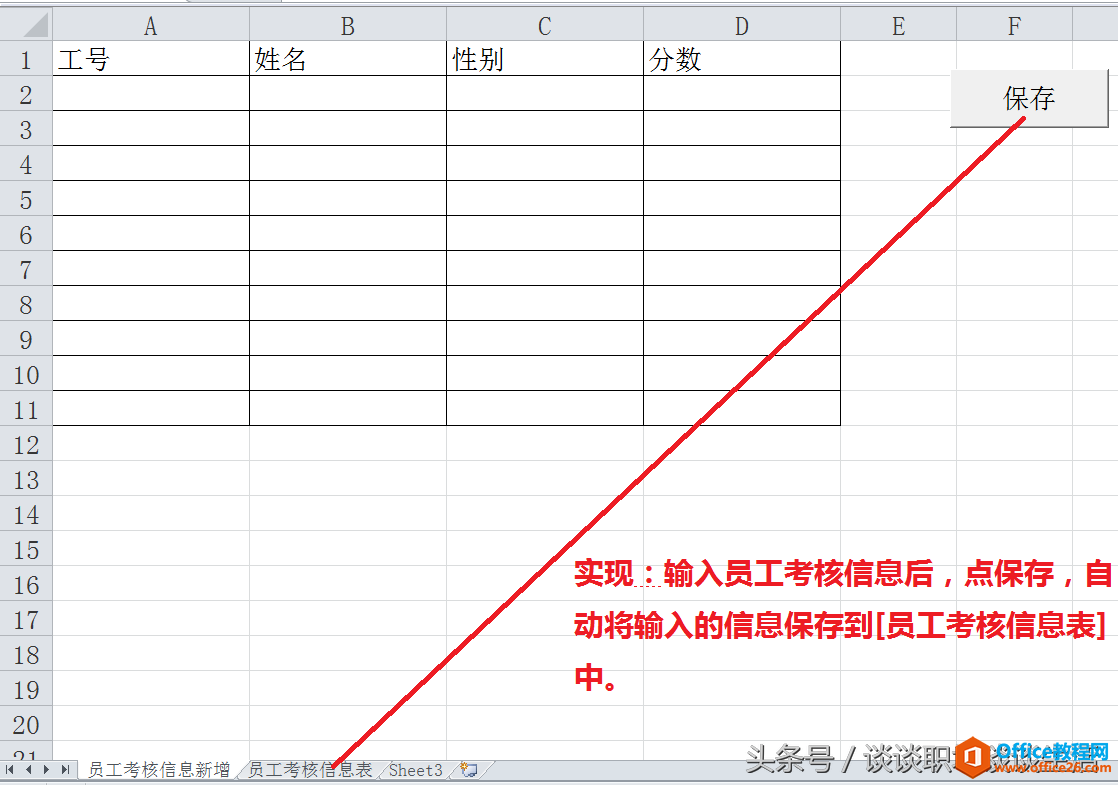
最终效果
谈到VBA,没有写过代码的小伙伴们,可能觉得很难上手。今天小编,将分享一篇关于Excel宏录制的实际应用 - 信息录入系统,不需要自己写一行VBA代码就能轻松实现信息录入,保存功能,有助于让用户知道如何录制宏,了解入门VBA代码。请耐心观看,阅读仅需五分钟。
废话少说,直接附上动态演示,用极少的文字,用直观的感受让你轻松学习,得到提高。
动态演示:
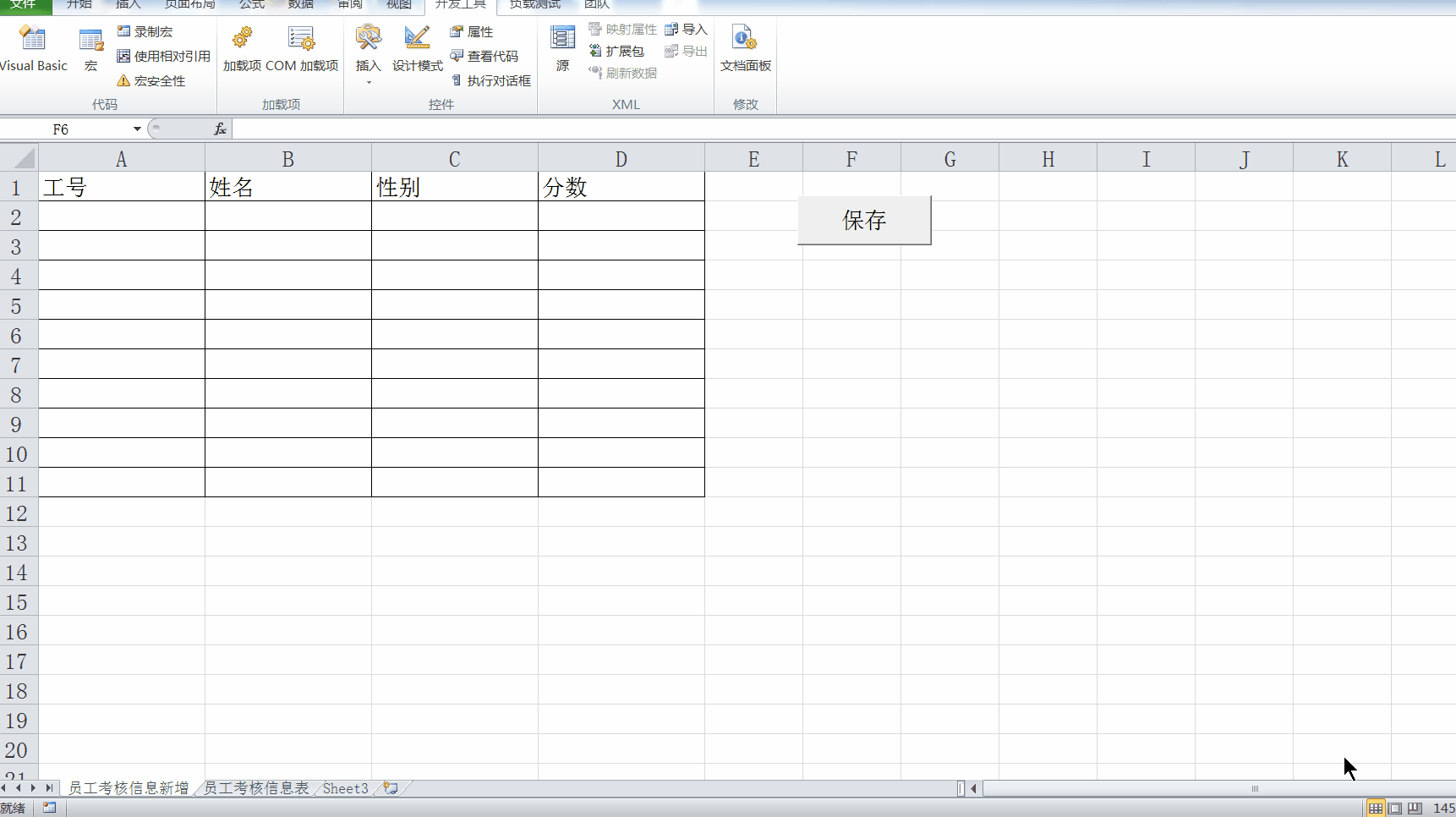
动态演示
操作说明:
在开发工具->插入->表单控件->按钮,命名为保存
右键选中该按钮,制定宏->录制宏,开始录制宏
复制源Sheet中的录入数据
到目标Sheet中,选中A1单元格,同时Ctrl+下方向键,进入到A列最后一个非空单元格。然后,使用相对引用,点击向下方向键,进入到A列第一个空白单元格。
然后粘贴,粘贴完成后,重复第4步操作,回到A列第一个空白单元格,让下次新增数据时自动添加到已有数据下方。
最后在开发工具->停止录制宏,结束宏录制,保存Excel为xslm格式(宏启用的Excel类型)。
关键点:
Ctrl+下方向键:进入到某列最后一个非空单元格
使用相对引用:相对于某个单元格的位置为相对应用。
分析自动生成的VBA代码
Alt+F11或者开发工具\Visual Basic进入到VBA代码编辑器,如下图:
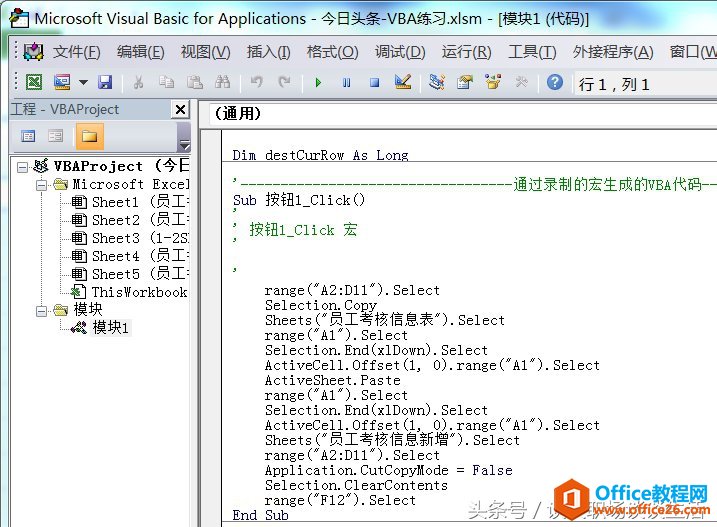
第1-2行:选中A2:D11,并且复制选中的单元格
第3行:选中[员工考核信息表]Sheet
第4-7行:选中[员工考核信息表]Sheet的A1单元格,实现Ctrl+下方向键效果,再往下方相对移动一格并选中,粘贴数据
第8-10行:选中[员工考核信息表]Sheet的A1单元格,实现Ctrl+下方向键效果,再往下方相对移动一格并选中
第11-15行:选中[员工考核信息新增]Sheet的A2:D11单元格,清除所选内容
如何调试自动生成的VBA代码,更深入了解每一行代码的作用

打开VBA代码编辑器并放在操作页面右边,选中某个代码行,在操作页面中录入两行数据点保存,一步一步的跟踪代码,就能看到每一步代码的效果。
是不是非常简单啊?小伙伴们可以去试一试。
总结:
这一期主要讲了Excel宏录制的实际应用 - 信息录入功能,不用手写任何一段VBA代码,轻松实现信息录入,保存。包括:宏录制,VBA代码讲解,VBA-调试。
标签: Excel信息录入系统
相关文章
