Excel中经常需要使用到自动求和公式,自动求和具体该如何操作呢?接下来小编举例简单的例子告诉大家excel设置自动求和公式的方法。excel设置自动求和公式的方法设置自动求和公式步骤1:将鼠标放在要求和数据区域的紧挨着的下面一个单元格,如下图的D10单元格,然后点击【开始】-【自动求和】按钮就可以自动求D......
Excel 合并单元格之保留值和合并值 实现教程
Excel 中的合并单元格是使用非常广范的功能,正如 Excel 中帮助所述,Excel 无法拆分单个单元格,但是我们可以通过合并此单元格上方或左方等位置的单元格来使它看起来好像是经过了拆分。
比如,我们希望将单元格 A2 拆分为三个并排显示在单元格 A1 下的单元格。拆分单元格 A2 是不可能的,但是可以通过将单元格 A1、B1 和 C1 合并为一个单元格来达到类似的效果。然后您就可以在单元格 A2、B2 和 C2 中输入数据。这三个单元格看起来就像是在作为标题的一个较大单元格 (A1) 下拆分得到的。
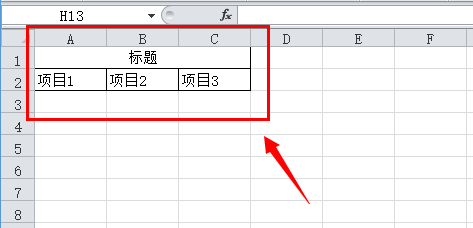
但是,合并单元格有一个比较别扭的问题,就和合并的时候只会保留最左上角单元格的数据,而其他单元格的值会被清空。
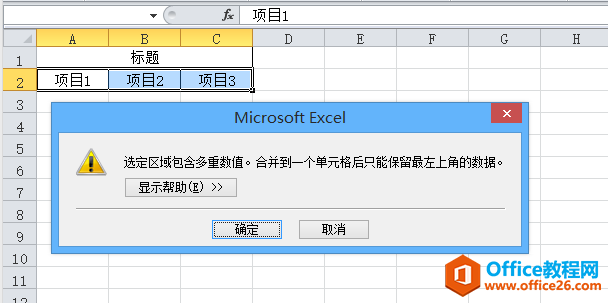
但这就会出现一些问题,比如我的一个单元格引用了这些合并单元格中一个,因为这个单元格的数据被清空了,那这个引用就出错了;又或者我不仅希望合并单元格,还希望合并单元格的数据。那这又应该怎么处理呢? 这里我们就整理了网络上的处理方法,分别介绍给大家:
一、合并单元格保留值
如下图我的 D2 单元格引用了 A2 单元格,这时 D2 单元格的值就是 “李四”
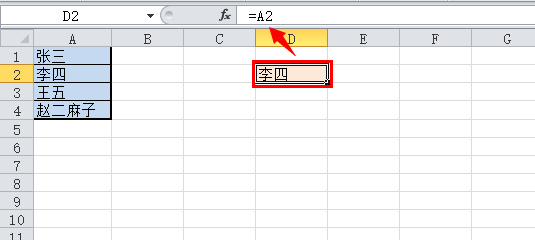
如果我们用正常的合并方式把 A1 至 A4 合并了,因为 A2 的值被清空了,那就会出现 D2 单元格的值也变为空值的情况
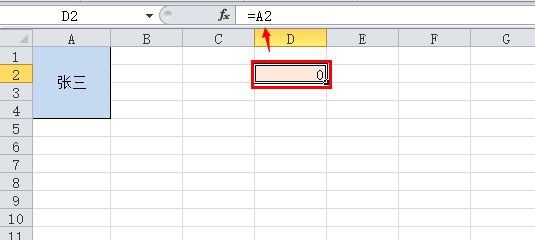
那我们怎样来做到合并而保留值呢, 如下图所示:
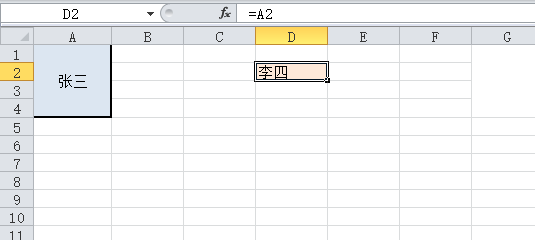
我就来讲讲具体的步骤:
1、 复制需要合并单元格到表格空白处,然后正常合并这些复制的单元格
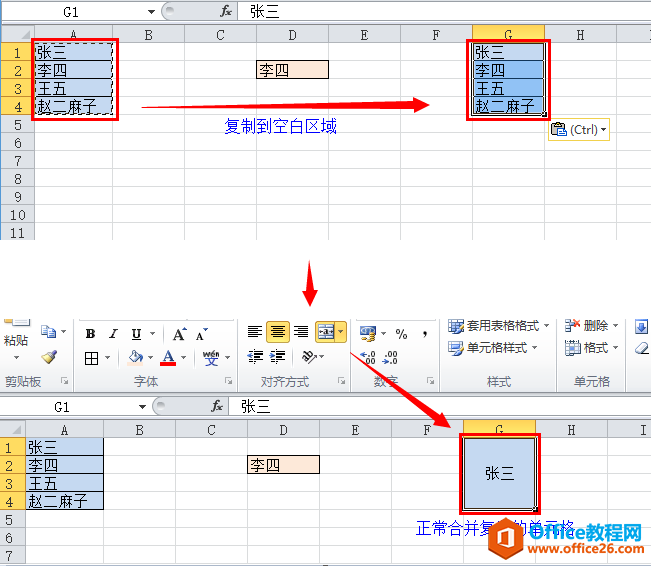
2、复制合并后的区域,然后选中原来需要合并的区域,在右键菜单或者功能区的粘贴选中选择 "格式" 选项,粘贴即可.
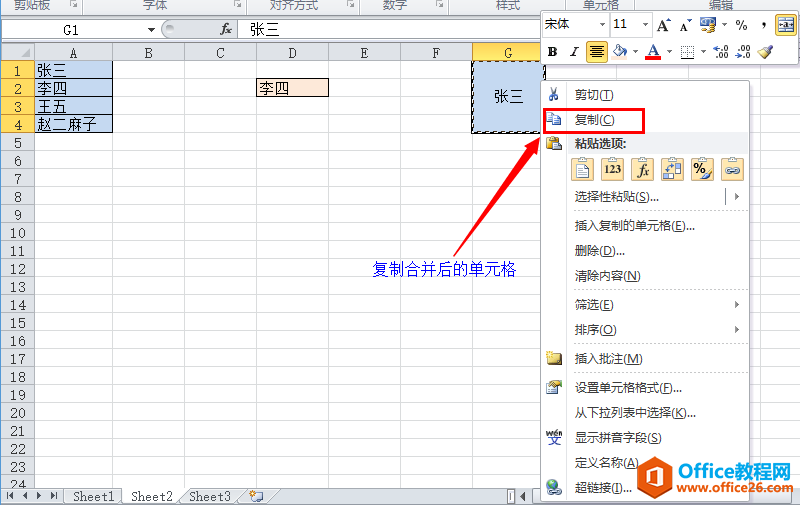
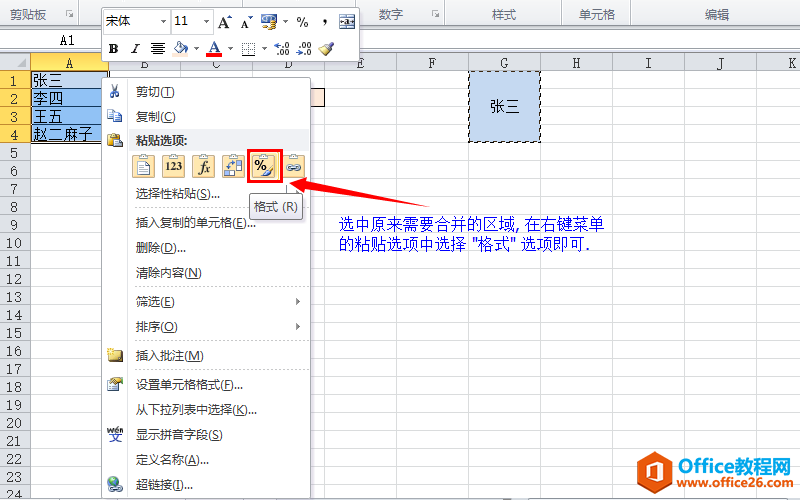
3、做一些简单的清理工作,比如对用于辅助的合并单元格解除合并,然后清除这个区域的数据等等,最后就可以圆满的达到我们所想要的结果了
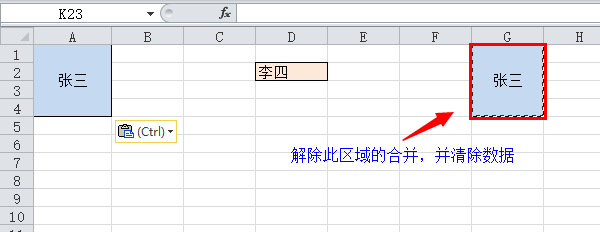
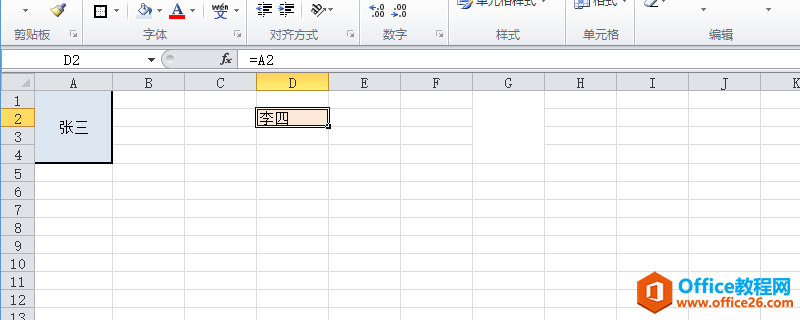
二、合并单元格并且合并值
上面我们讲了怎样合并单元格但是保留值,以不破坏引用等情况。但是在日常使用中我们还常常会用到另一种情况,就是不但要合并单元格,还要将单元格的值合并到最左上角的单元格(如下图),那遇到这种情况应该怎么处理呢?
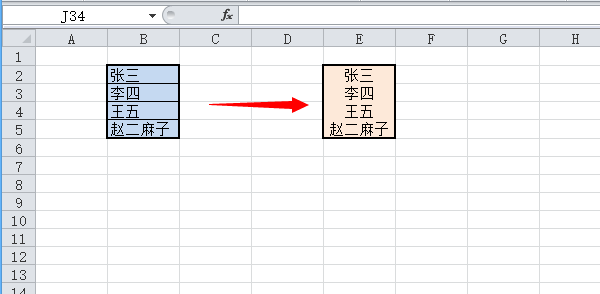
最直接打的方法就是把值县一个个的复制出来然后在复制进去,不过这个感觉有点不上档次。这里我们就介绍一个简单点的方法:
1、选中需要合并的单元格,然后复制这些单元格。如图:
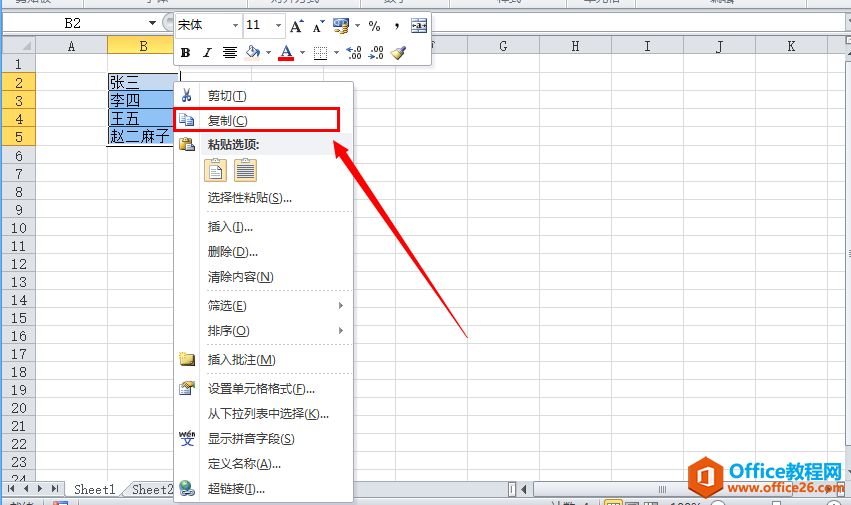
2、正常合并单元格。如图:
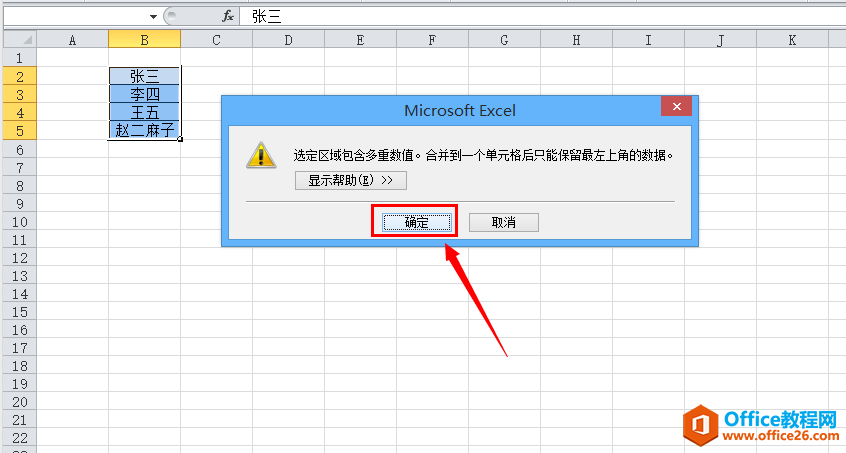
3、选中合并后的单元格,双击或者按 F2 键使单元格进入编辑状态,全选或者删除单元格内容。如图:
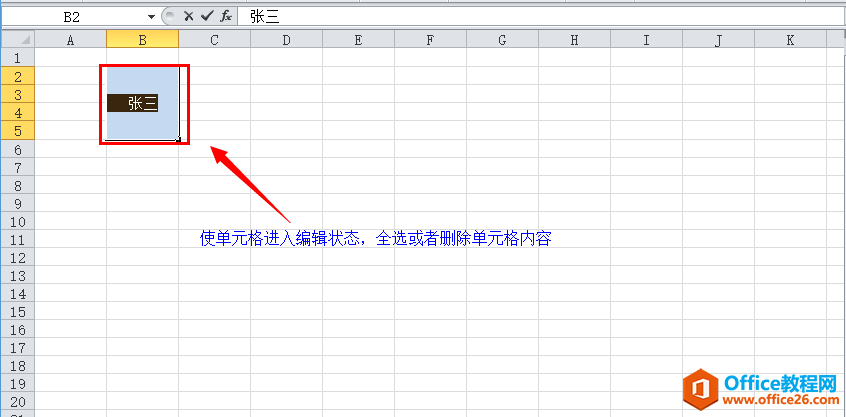
4、然后打开剪切板,找到你刚才复制的内容,点击这个内容将它粘贴到合并单元格即可。如图:

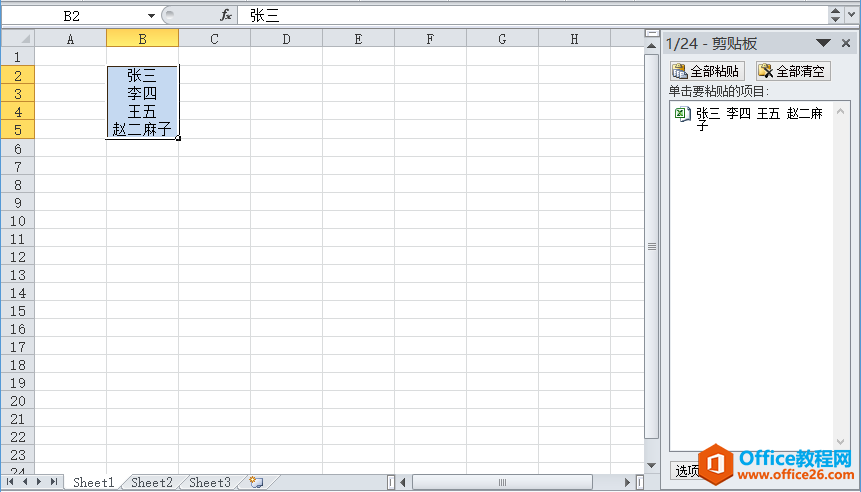
上面我们讲了合并单元格比较常见的两种操作需求,其实合并单元格还有一些问题,比如合并单元格的筛选和排序的处理等等,接下来的两天我会具体的写一点东西来说一下这些操作的处理。
标签: excel合并单元格
相关文章
