Excel中经常需要使用到自动求和公式,自动求和具体该如何操作呢?接下来小编举例简单的例子告诉大家excel设置自动求和公式的方法。excel设置自动求和公式的方法设置自动求和公式步骤1:将鼠标放在要求和数据区域的紧挨着的下面一个单元格,如下图的D10单元格,然后点击【开始】-【自动求和】按钮就可以自动求D......
excel 柱形图教程最终效果非常的养眼,真是不错的高颜值图表
Excel函数
2021-11-17 14:46:28
在这个颜值时代,小编并不想带大家去整容,也没时间去整,况且还有风险,这万一整坏了,如何向咱爸咱妈交待,更重要是无法向自己交待。再说了,咱大部分时间呈现给别人的是我的报表/图表,而不是那张脸。今天小编要跟大家说的,是一起做份有颜值的图表。
【效果图】如下↓
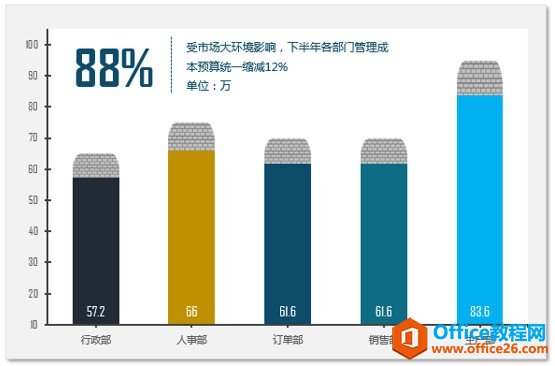
Excel柱形图教程制作详细步骤如下: 1. 选中B2:D6区域【插入】-【二维柱形图】-【簇状柱形图】,或者选中区域直接按ALT+F1快速插入图表
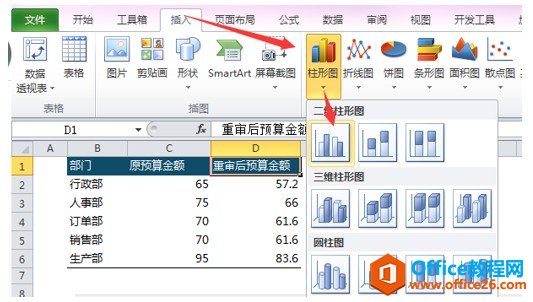
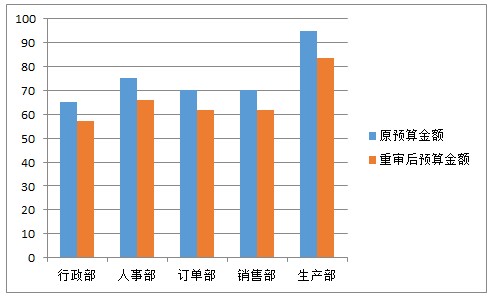 2. 选中蓝色柱子,右键-【设置数据系列格式】-【系列选项】-【系列重叠】-100%,【系列间距】106%
2. 选中蓝色柱子,右键-【设置数据系列格式】-【系列选项】-【系列重叠】-100%,【系列间距】106% 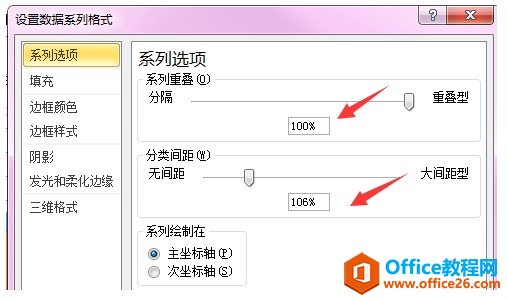
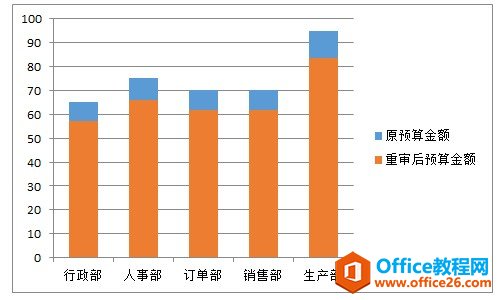
3. 【插入】-【形状】-【圆角矩形】,右键【设置开关格式】-【线条颜色】-无,【填充】-【图案填充】,设置前景色与后景色的颜色。
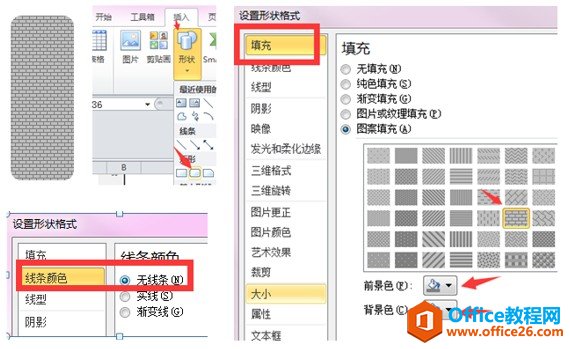
4. 复制设置好的形状,按CTRL+C,然后选中蓝色柱子,按CTRL+V,效果如下:
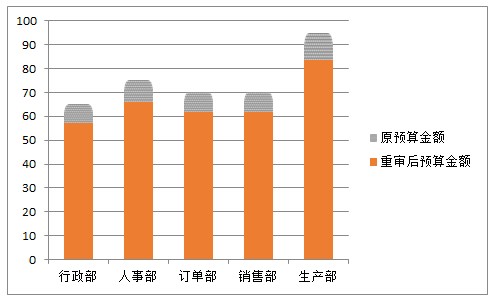 5. 单击一次橙色柱子,再单击一次行政部的橙色柱子,右键-【设置数据点格式】-【填充】-【纯色填充】-选择一个颜色,同理设置其他几个部门的橙色柱子。
5. 单击一次橙色柱子,再单击一次行政部的橙色柱子,右键-【设置数据点格式】-【填充】-【纯色填充】-选择一个颜色,同理设置其他几个部门的橙色柱子。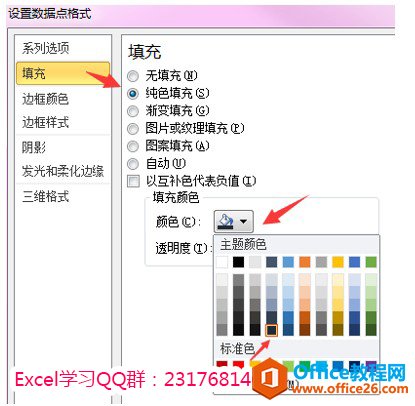
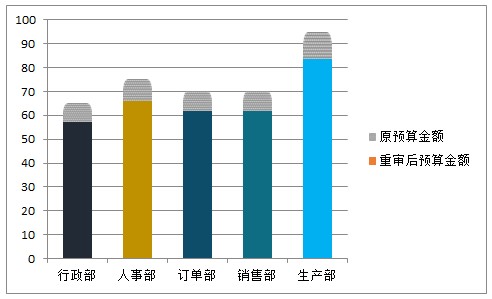
6. 选中网格线-按DEL键删除。选中图例删除。
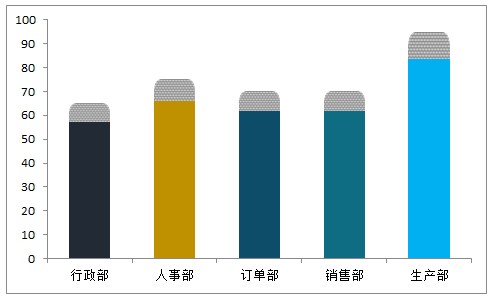
7. 选中纵坐标轴,右键-【设置坐标轴格式】-最小值设为10,最大值设为105,主要与次要刻度单位都设置成10.【主要刻度线类型】选内部,【次要刻度线类型】选外部。坐标轴标签使用默认选项轴旁即可。
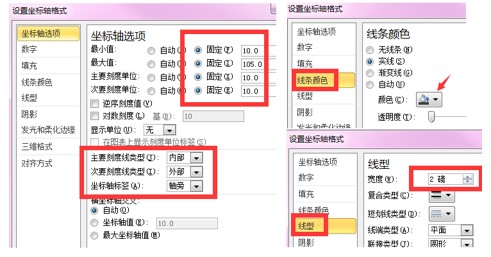
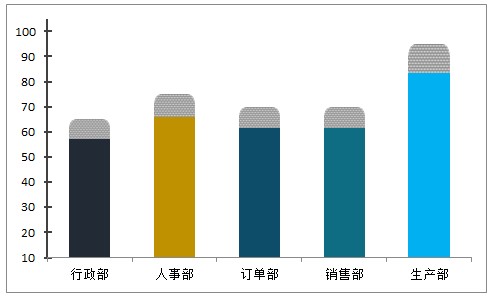 8. 选中横坐标轴,右键-【设置坐标轴格式】-【坐标轴选项】-主要刻度类型-无,次要刻度类型-外部。【线条颜色】-灰色,线型-2磅。
8. 选中横坐标轴,右键-【设置坐标轴格式】-【坐标轴选项】-主要刻度类型-无,次要刻度类型-外部。【线条颜色】-灰色,线型-2磅。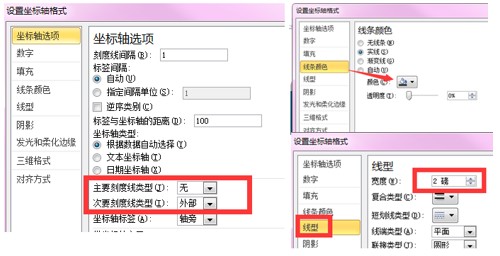
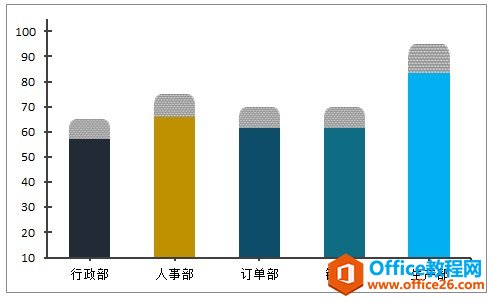
9. 插入一根竖线及两个文本框,文本框内写上对应内容。按住CTRL键同时选中直线,文本框与图表右键组合,组合后它们就成一个整体了。
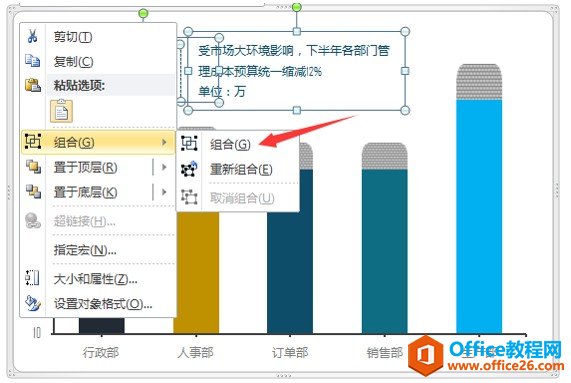
10. 选中图表区,右键-【设置图表区格式】-【填充】-纯色填充:灰色;【边框颜色】-无线条;【阴影】外部第一个。选中矮柱子系列,右键-【添加数据标签】,设置【数据标签格式】-标签位置-轴内侧。
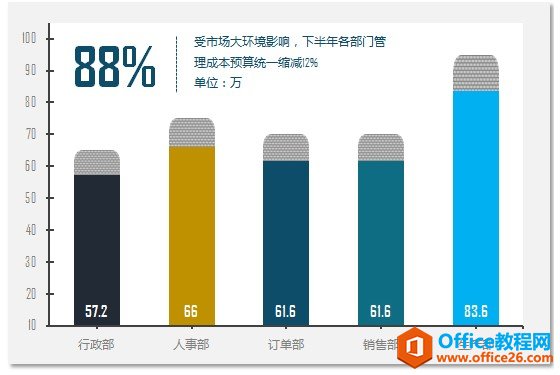
OK,完工。小编需要提醒一下,我们做图时不仅要有颜值,更要修炼内功,内外兼修方是上上之策。如何去解说一份图表,如何让图表来帮助我们看清数据,以及利用图表来支撑我们的数据观点更加重要。因为我们毕竟不是玩图,元芳,你怎么看?
标签: excel柱形图教程
相关文章
