Excel中经常需要使用到自动求和公式,自动求和具体该如何操作呢?接下来小编举例简单的例子告诉大家excel设置自动求和公式的方法。excel设置自动求和公式的方法设置自动求和公式步骤1:将鼠标放在要求和数据区域的紧挨着的下面一个单元格,如下图的D10单元格,然后点击【开始】-【自动求和】按钮就可以自动求D......
如何利用 excel 创建打印漂亮的工作日历,附源文件下载
Excel函数
2021-11-23 09:35:57
工作日历不同于常见的日历,它是用来记载工作内容的日历。在Excel中很容易就可以创建一份工作日历。
文件 - 新建 - 右侧搜 日历,会搜很多日历,找到到双击即可创建。
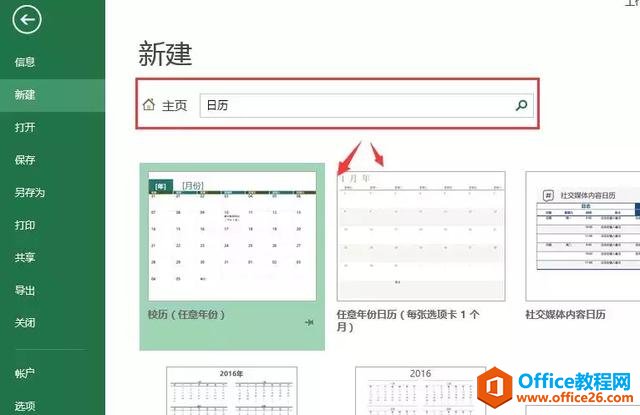
创建后的工作日历:
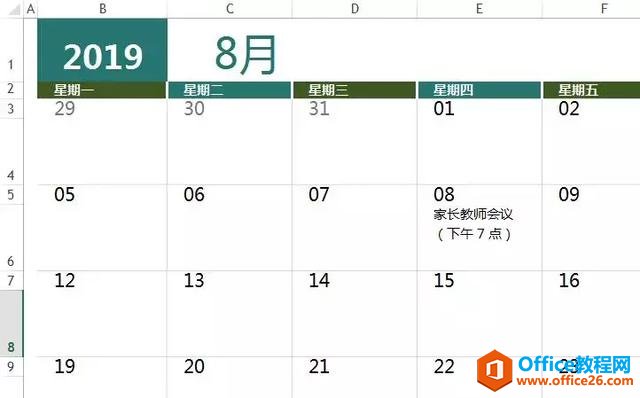
如果需要直接打印即可。
但是分享这个太low了,我们做了一个可以自动生成的工作日历,看效果:
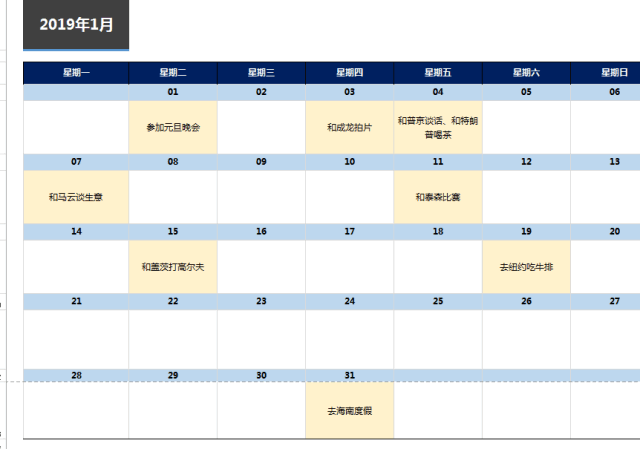
选择不同年月,可以显示相对应月份日历,并且会自动显示本月的工作内容。
制作这个日历步骤有点多,今天不打算详细介绍,但会把制作中非常有用的几个Excel技巧分享出来,最后会提供该工作日历模板的下载。
一、准备工作:要想自动在日历中显示,需要有一个工作安排表;
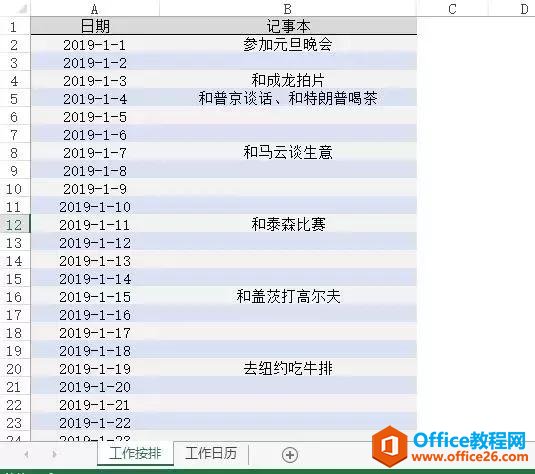
二、相关Excel小技巧
1、生成日期下拉菜单:选取B1 - 数据 - 数据验证 (有效性)- 允许:序列 - 选取日期 - 把B1的格式设置为年月。
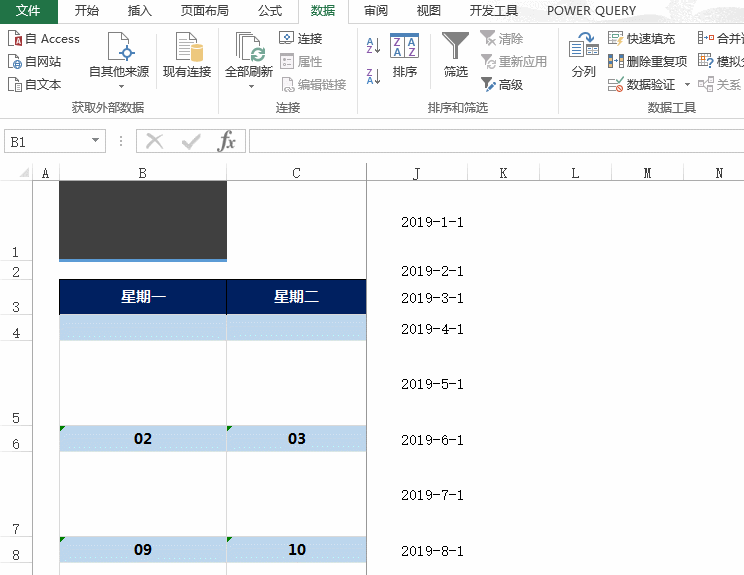
2、生成星期一至日:为方便公式引用,星期可以用数字来设置:输入2~8然后设置星期格式。
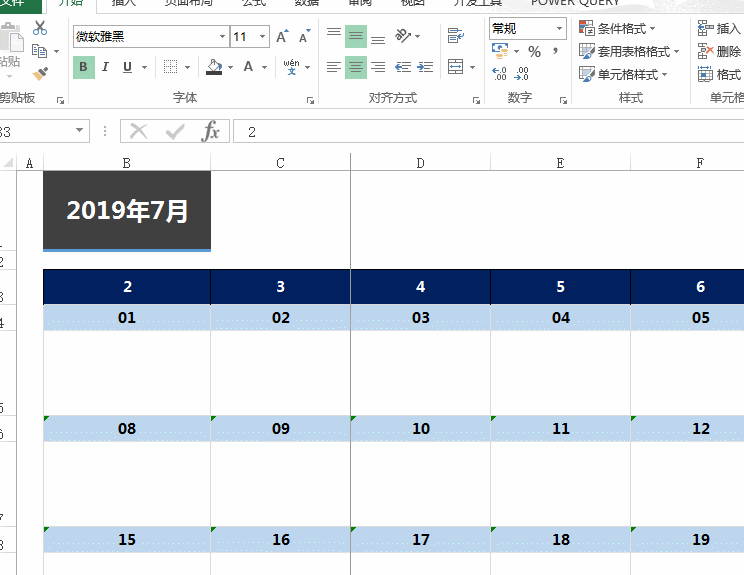
3、把日期显示为天数:设置自定义格式:dd
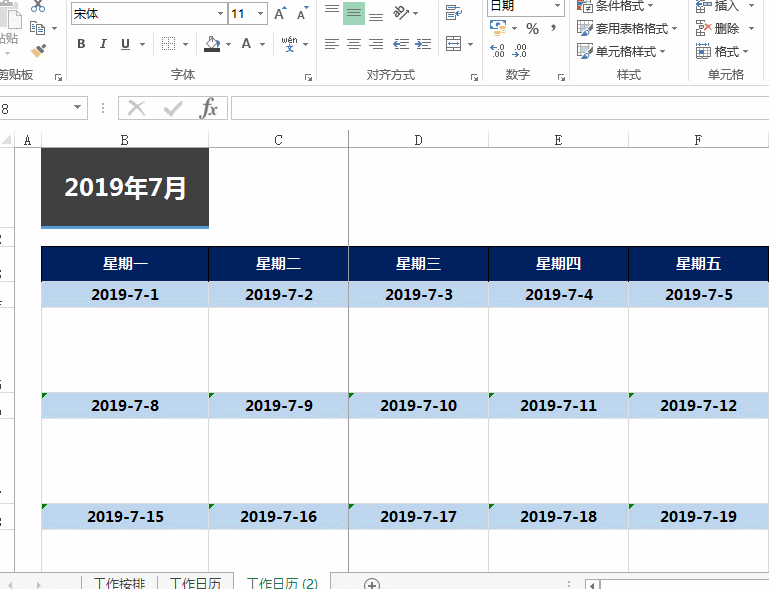
4、根据日期提取工作任务:C5单元格公式 =IFERROR(VLOOKUP(C4,工作按排!$A:$B,2,0),"")
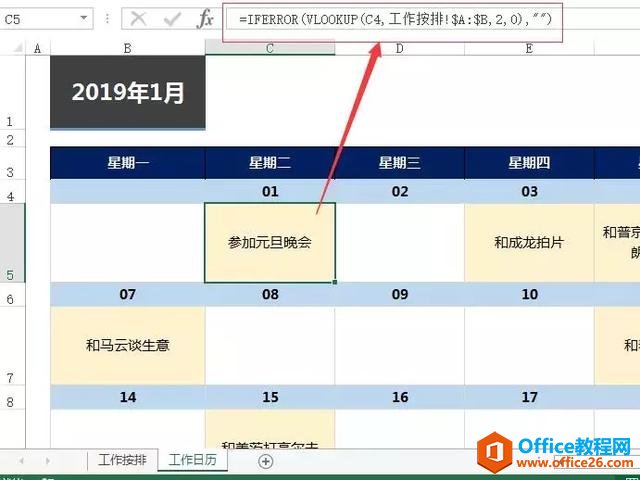
5、含工作安排的单元格填充颜色:
选取区域 - 条件格式 - 新建规则 - 使用公式确定要显示的单元格 - 设置公式 =B13<>""最后点击格式按钮,设置填充色
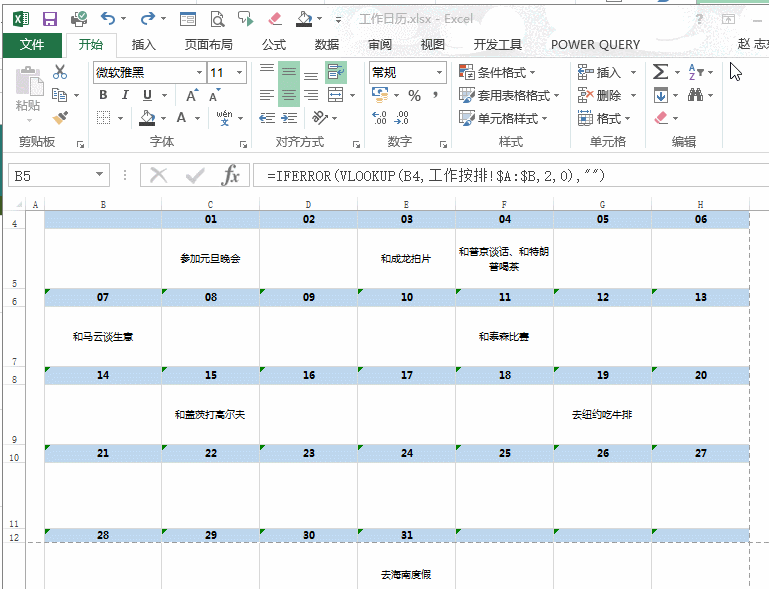
注:引用B13而不是其他,是因为在条件格式中要引用的单元格为反白单元格(选取一个区域,总有一个单元格是反白显示)。
示例下载地址:
 | 工作日历示例文件 |
关于工作日历的制作Excel技巧就分享这么多,具体的日历制作公式可以下载示例查看。
标签: excel创建打印漂亮的工作日历
相关文章
