Excel中经常需要使用到自动求和公式,自动求和具体该如何操作呢?接下来小编举例简单的例子告诉大家excel设置自动求和公式的方法。excel设置自动求和公式的方法设置自动求和公式步骤1:将鼠标放在要求和数据区域的紧挨着的下面一个单元格,如下图的D10单元格,然后点击【开始】-【自动求和】按钮就可以自动求D......
如何利用excel制作抽奖系统
Excel函数
2021-11-23 09:31:13
抽奖环节在日常工作活动中,经常用到,那你知道如何用Excel制作带有照片的抽奖系统吗?之前给大家分享是一套年会抽奖软件,今天与大家分享一下用Excel制作抽奖系统的相关技巧。
抽奖效果:

实现以上的效果,需要准备好数据,将相应的名字和照片录入到Excel中,如下图所示:
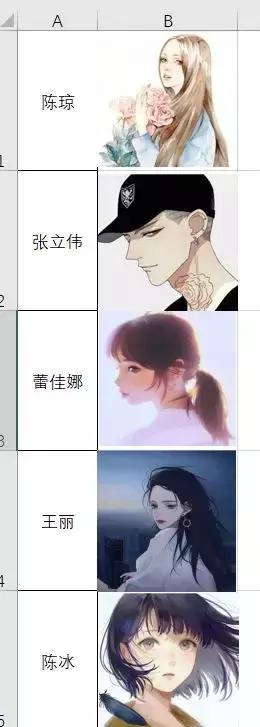
注意:要将图片的属性设置成“随单元格改变位置和大小”。
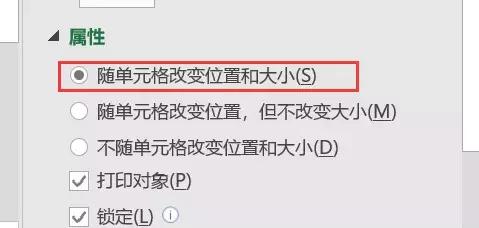
具体的制作步骤
第一步:设置随机数值
在空单元格中,这里是在F1单元格中,输入公式=INDEX($A$1:$A$8,RANDBETWEEN(1,COUNTA($A$1:$A$8)))
公式说明:
INDEX函数:= INDEX(单元格区域,指定的行数,指定的列数)
RANDBETWEEN函数:表示随机生成整数,语法:=RANDBETWEEN(起始值,结束值)
COUNTA函数:计算非空单元格
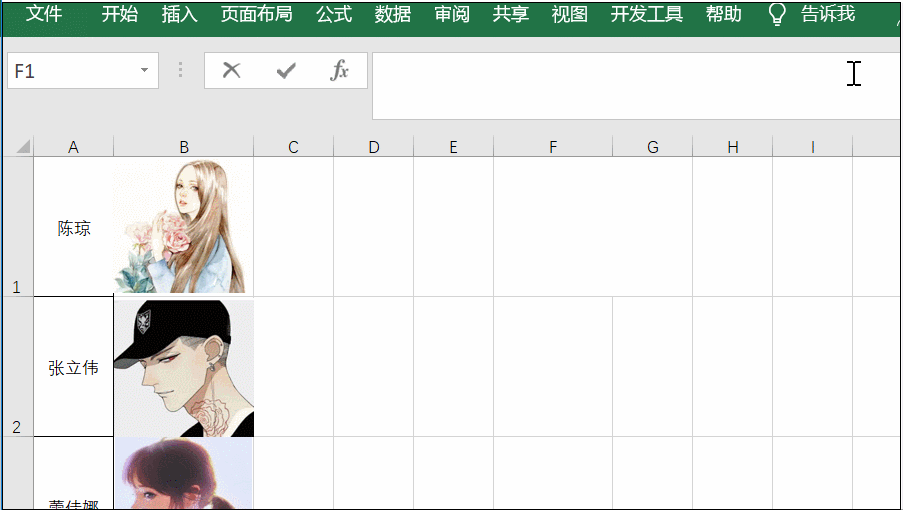
第二步:建立名称
点击公式——定义的名称——名称管理器——新建,然后重命名,这里命名为“抽奖”,在引用中输入公式=INDIRECT("B"&MATCH(抽奖!$F$1,抽奖!$A$1:$A$8,0))
公式说明:
MATCH函数用法:= MATCH(查找值,查找区域,查找方式)
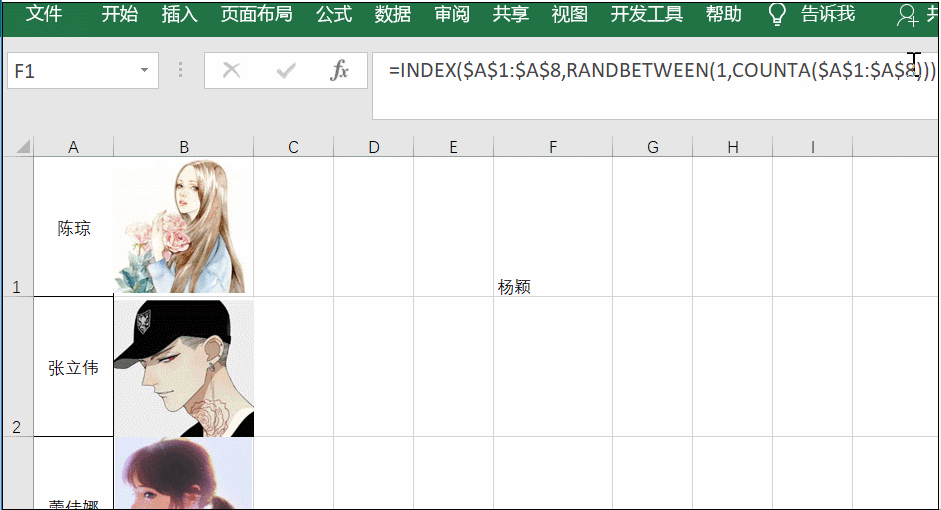
第三步:插入图片
在表格中插入图片,之后在图片上插入文本框和任意一张图片,根据自己需要排版好,然后选中文本框,输入=F1单元格,选中图片,在编辑框中输入=抽奖,最后按F9即可滚动照片。
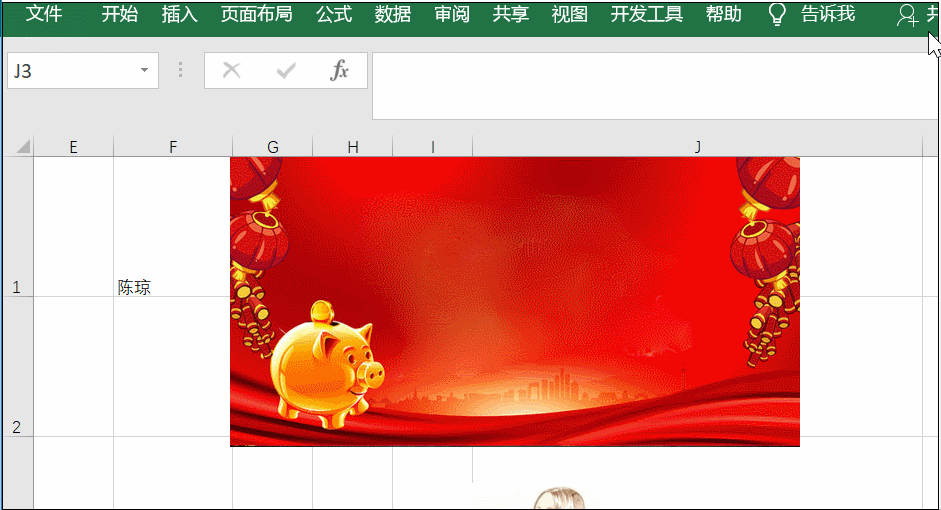
标签: excel制作抽奖系统
相关文章
