Excel中经常需要使用到自动求和公式,自动求和具体该如何操作呢?接下来小编举例简单的例子告诉大家excel设置自动求和公式的方法。excel设置自动求和公式的方法设置自动求和公式步骤1:将鼠标放在要求和数据区域的紧挨着的下面一个单元格,如下图的D10单元格,然后点击【开始】-【自动求和】按钮就可以自动求D......
excel 制作目录超链接,VBA批量提取修改工作表名称,制作"返回"键
打开工作簿发现工作表数量太多了,都不知道每张表格是什么内容。所以需要建立一张“目录”工作表,放在工作表的第一张,轻松点击“目录”里的每张工作表名称,跳转到相应工作表,同时制作“返回”超链接,回到目录。
▼一、制作目录超链接。
① 工作表太多,有好几百张,一个一个手动输入工作表名称太麻烦,通过复制粘贴简单的VBA代码就可以自动批量提取工作表名称。
如图1:有表1、表2、表3等12张工作表,我们先在“表1”前面插入一张新的工作表,取名“目录”。
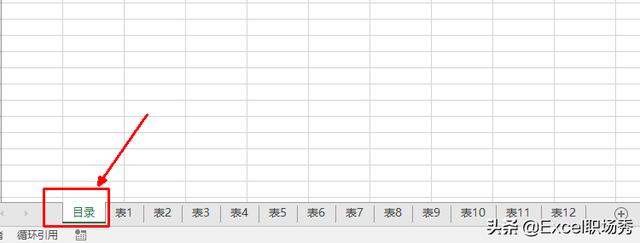
图1
② 第二步就是复制“提取工作表名称的VBA代码”,没有代码的小伙伴可以把图片里代码的内容手动输入在Excel表格里保存好,需要的时候打开表格,直接复制粘贴就可以了。图2:
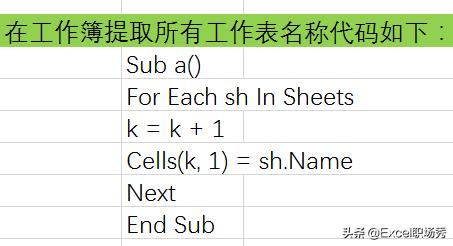
图2:批量提取工作表名称VBA代码
③ 复制代码后,鼠标在“目录”这张表格的名称上点“右键”——“查看代码”,点击就会进入VBA编辑窗口。图3:
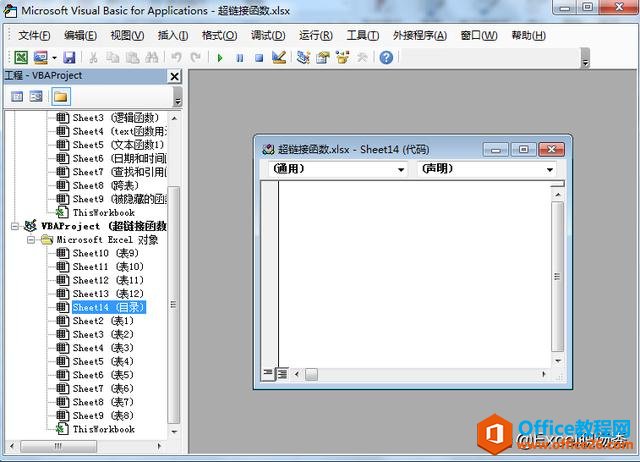
图3:VBA编辑窗口
④ 当有很多个工作簿都处于打开状态时,VBA编辑窗口里就会显示所有的工作簿,在“窗口”的左边找到自己需要建“目录”的工作簿,在该工作簿下找到“目录”这个文件,双击它,再在右边的“代码窗口”粘贴VBA代码,点上方“小绿三角”就运行成功了,关掉窗口。图4:
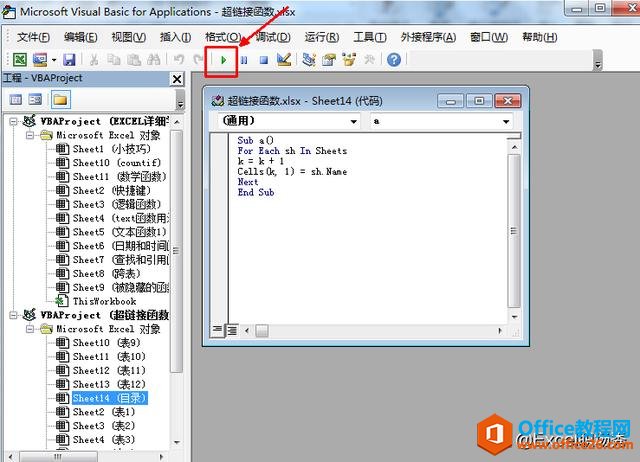
图4
⑤ 这时“目录”工作表的A列就已经有所有工作表的名称了。现在我们就可以用超链接函数HYPERLINK来批量制作目录超链接。
公式模板:=HYPERLINK("网络链接地址或工作簿的地址","单元格显示什么文字")。
注意:链接地址或工作簿地址和显示的文字如果不是直接引用单元格,而是文本内容手动输入,就需要加双引号。链接地址就是要跳转的地址链接,显示的文字就是类似批注,对这个链接的一个备注说明(可以让你注明这个链接是跳转到哪里的,以免忘记他的功能)。
在“目录”工作表的B2单元格输入公式=HYPERLINK("#"&A2&"!A1",A2),然后下拉公式,目录制作完成。公式解析:跳转到当前工作簿或其他工作簿的话,必须在工作簿或工作表名称前面加上“#”符号;A2是“表1”的名称,“!A1”表示A1单元格;后面这个A2表示单元格显示“表1”这两个字,让自己知道这是跳转到“表1”的链接。"#"&A2&"!A1"表示跳转到"表1”的A1单元格,必须要具体写到跳转到哪个单元格。如动图5:
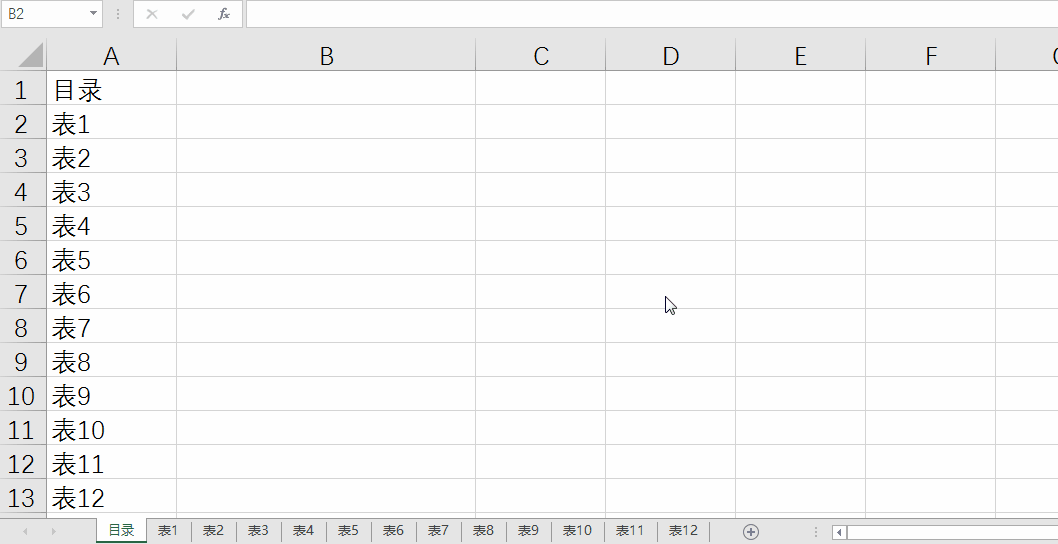
图5
▼二、在“表1”到“表12”中一次性建立“返回”超链接。
比如我们想在D2单元格制作一个“返回目录”的超链接,点击就能跳转。按住Shift键,鼠标点击“表1”和“表12”,就会全选中这12张表格,然后在D2单元格输入公式=HYPERLINK("#"&"目录!A1","返回目录"),按回车,完成。公式解析:"#"&"目录!A1"——【“跳转到目录工作表的A1单元格”】;"返回目录"——【“单元格显示返回目录这四个字”】。如图6:
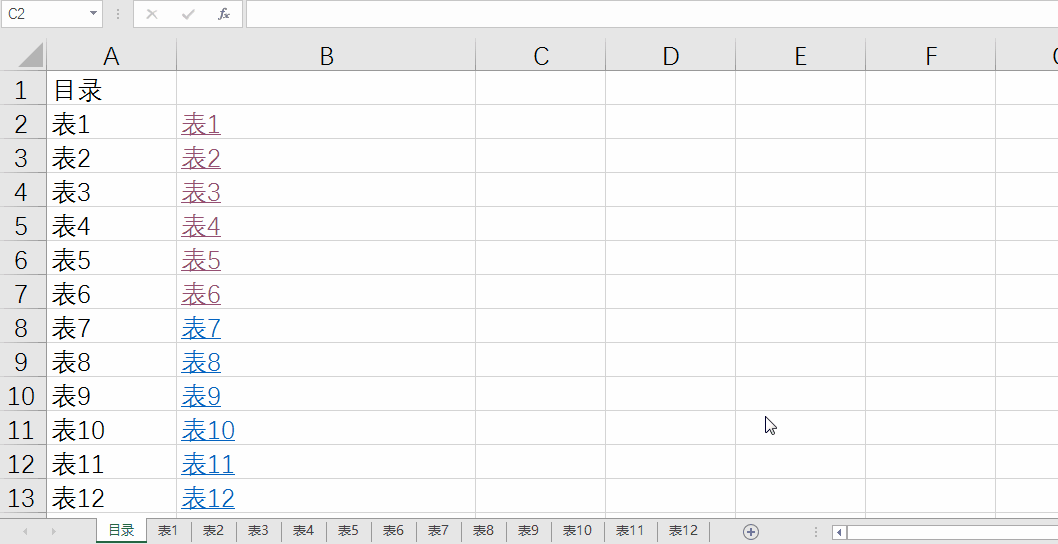
图6
做完超链接后,我们可以通过“视图”——“冻结窗口”——“冻结拆分窗格”来冻结行列,完成下拉滚动条也可以很轻松的点到“返回目录”超链接。
▼三、如果想修改一部分工作表的名称,一张一张修改就很麻烦,我们也可以通过复制粘贴VBA代码完成批量修改工作表名称。
① 复制“修改工作表名称代码”,没有代码的小伙伴手动把图片里的代码输入到Excel表格里保存好,方便下次复制粘贴用。如图7:
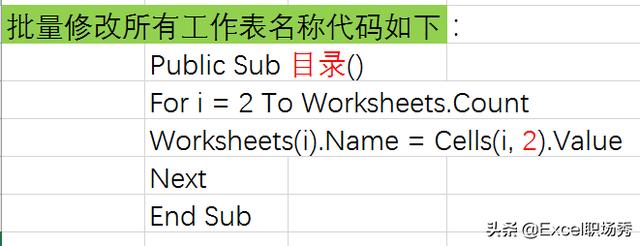
图7:批量修改工作表名称VBA代码
VBA代码注意:“目录”这两个字是可以改的,这个名字就是你制作超链接目录的那张工作表名称。CELLS(i,2)这个数字2也是可以改的,2表示B列,如果你的新的工作表名称在D列,就改成4。
② 选中“目录”这张工作表,A列是原工作表名称,B列是目录超链接。现在我在D列输入新的工作表名称,必须所有工作表名称都要写上,不改动的也要把原名称复制粘贴上,名称之间不能有空单元格;两列名称不能错位,这样代码才可以平行替换名称。如动图8:
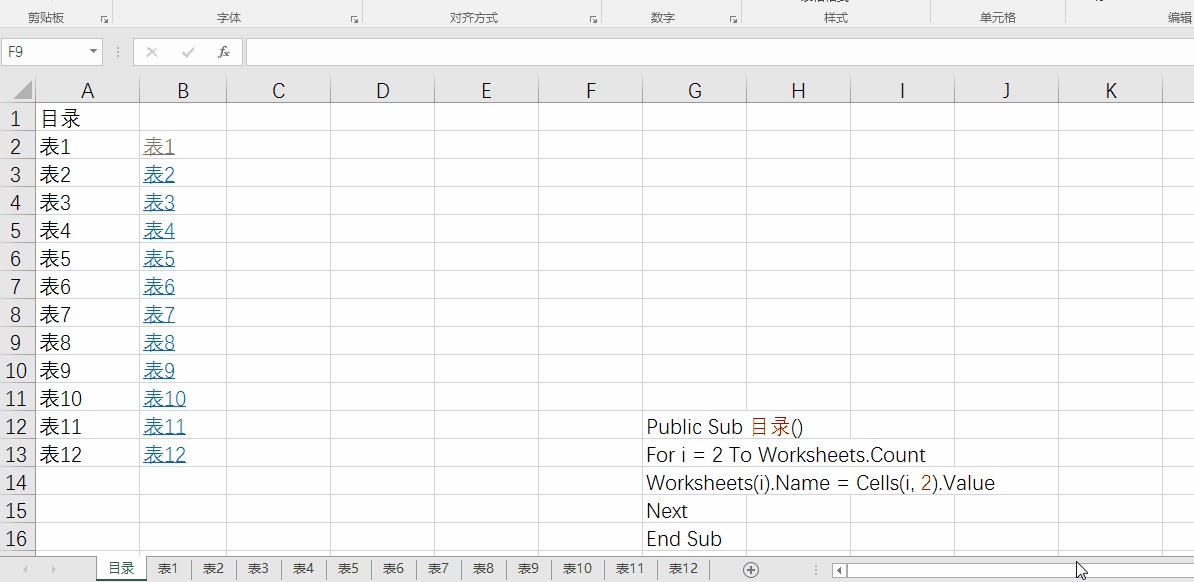
图8:批量修改工作表名称
③ 修改完工作表名称后,原来的目录超链接就失效了,所以需要重新制作下目录超链接,其他表格的“返回目录”超链接不受影响。
因为这个表格用了VBA宏代码,所以保存的时候,会出现弹窗,点击“否”,选择后缀是xlsm的类型,点击保存。
标签: excel制作目录超链接
相关文章
